学习不走弯路,通过《mall视频教程(最新版)》,使用更系统、高效的方式来学习mall电商实战项目吧!
使用虚拟机安装Linux
使用虚拟机安装Linux
在部署篇中我们将把mall项目部署到Linux服务器上去,本节课程将带大家使用虚拟机安装下Linux,涉及虚拟机安装、Linux系统安装、SSH客户端工具使用三个方面。
相关视频教程
课程内容
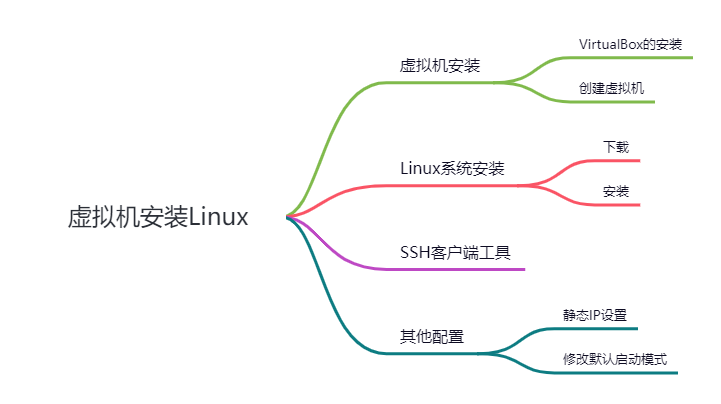
虚拟机安装
VirtualBox 是一款开源虚拟机软件,由Sun公司出品,现在则由Oracle进行开发。VirtualBox号称是最强的免费虚拟机软件,它性能优异且简单易用。可虚拟的系统包括Windows、Linux、MacOS、Android等操作系统!本文将使用VirtualBox作为虚拟机来安装Linux系统。
VirtualBox的安装
- 我们先下载VirtualBox安装包,下载地址:https://www.virtualbox.org/wiki/Downloads
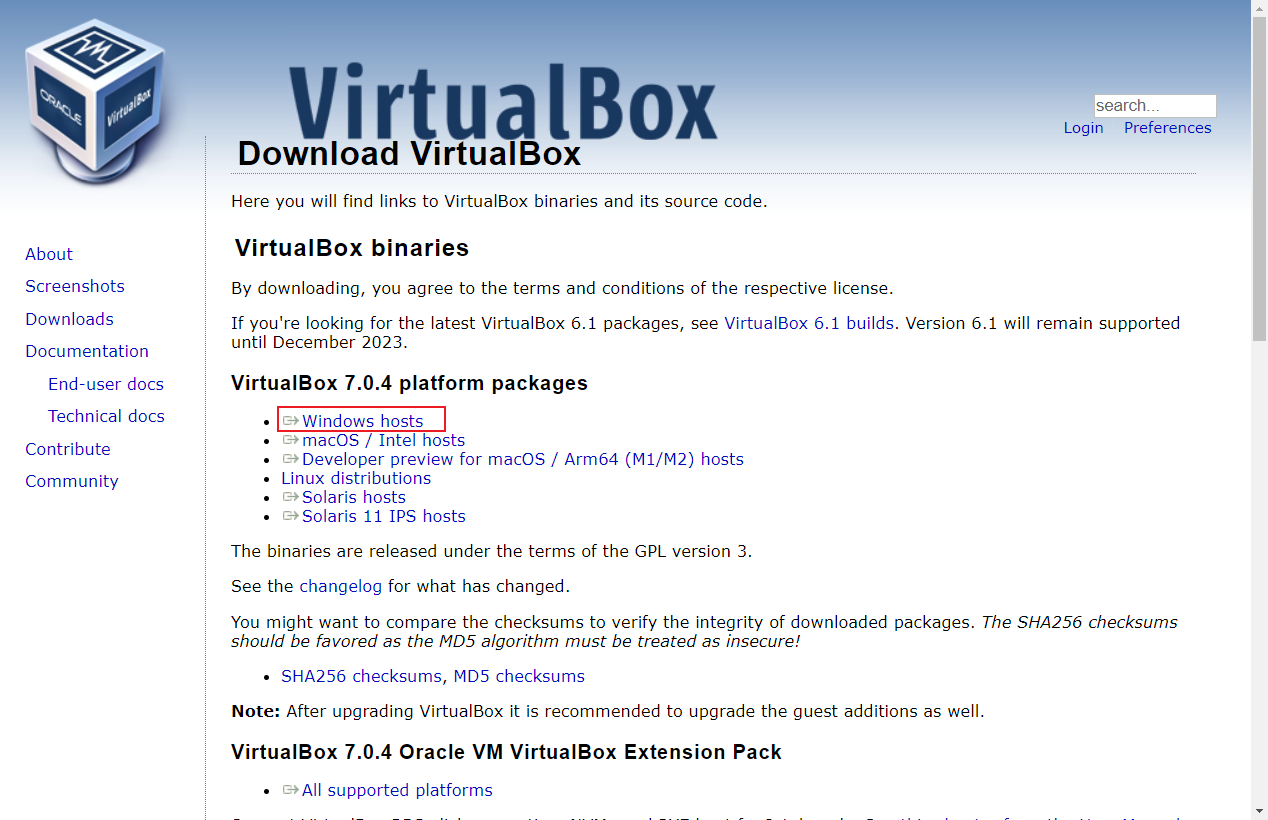
- 下载完成后双击运行安装包一路点击下一步即可:
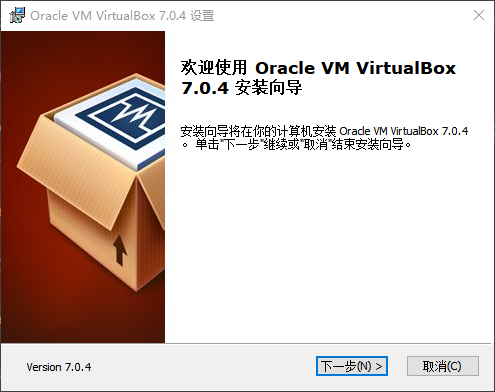
- 中途需要自定义一下安装路径:
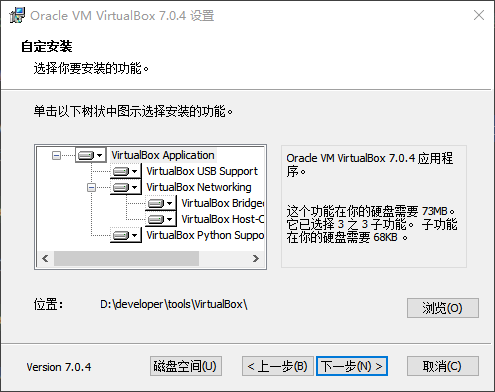
- 最后点击完成,完成安装。
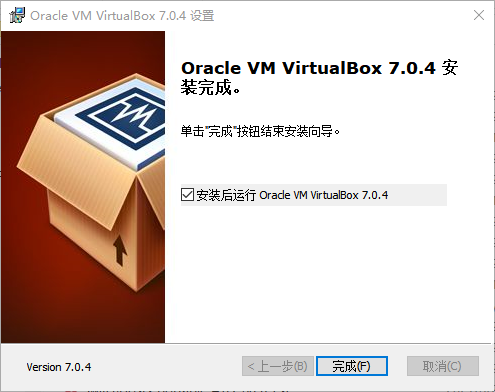
创建虚拟机
- 创建一个Linux虚拟机:
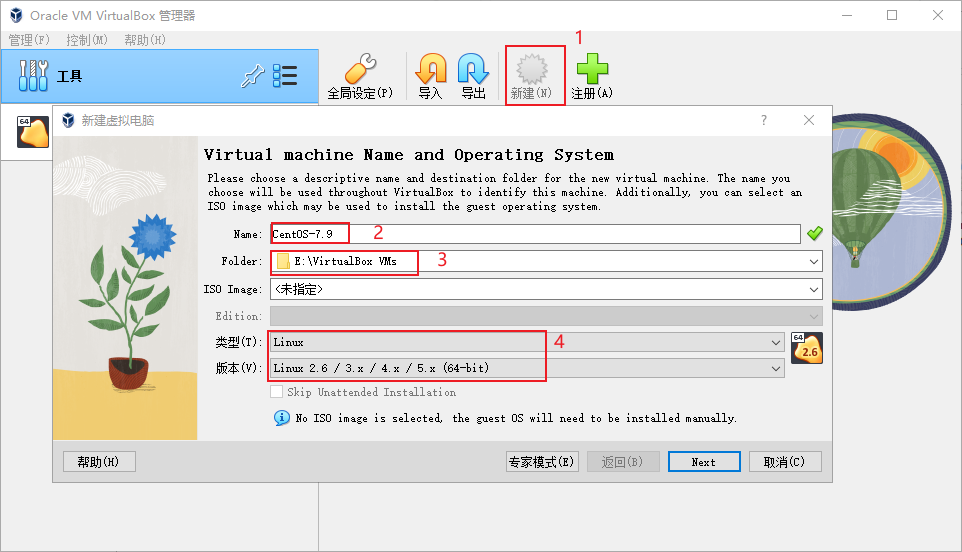
- 分配虚拟机内存大小,可以根据自己电脑配置来决定:
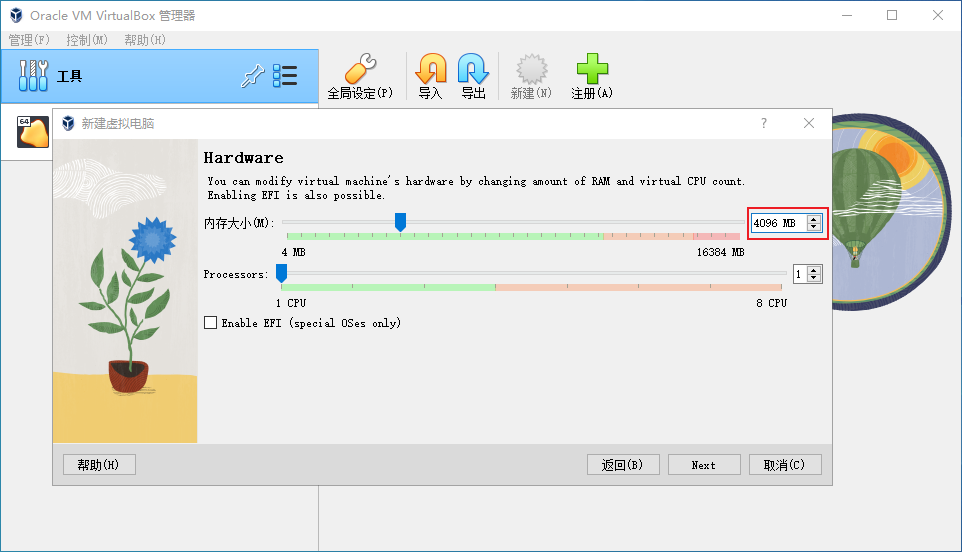
- 创建虚拟硬盘,设置好虚拟硬盘的大小,这里推荐设置
30G以上:
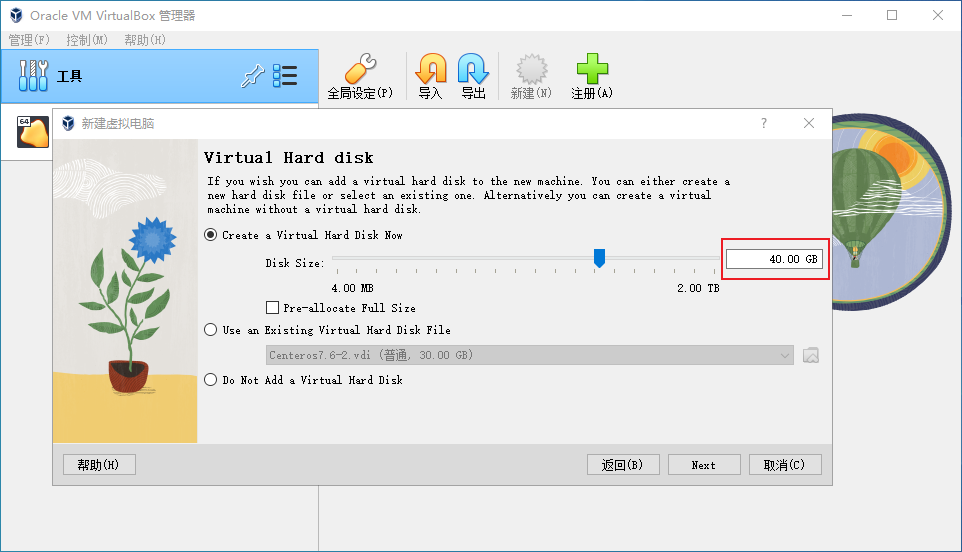
- 设置完成后确认安装信息如下。
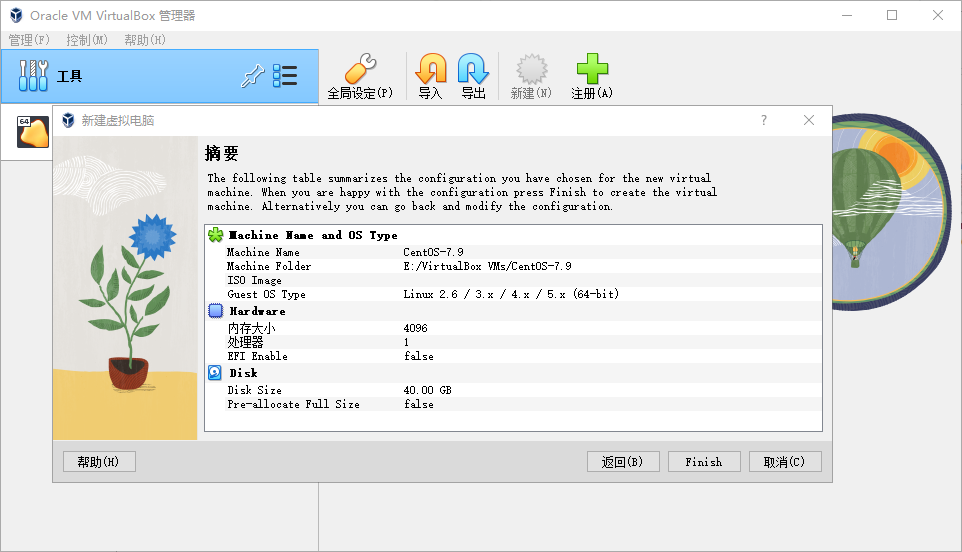
Linux系统安装
CentOS(Community Enterprise Operating System)是Linux发行版之一,中文意思为社区企业操作系统。它是来自于商业版 Red Hat Enterprise Linux依照开放源代码规定释出的源代码所编译而成,因此具有高度稳定性且完全开源。本文将以CentOS 7.9为例来介绍Linux系统的安装。
下载
这里我们将从阿里云的开源镜像站进行下载,网站地址为:https://mirrors.aliyun.com
这里我们选择的下载文件为CentOS-7-x86_64-DVD-2009.iso,下载地址:https://mirrors.aliyun.com/centos/7.9.2009/isos/x86_64/
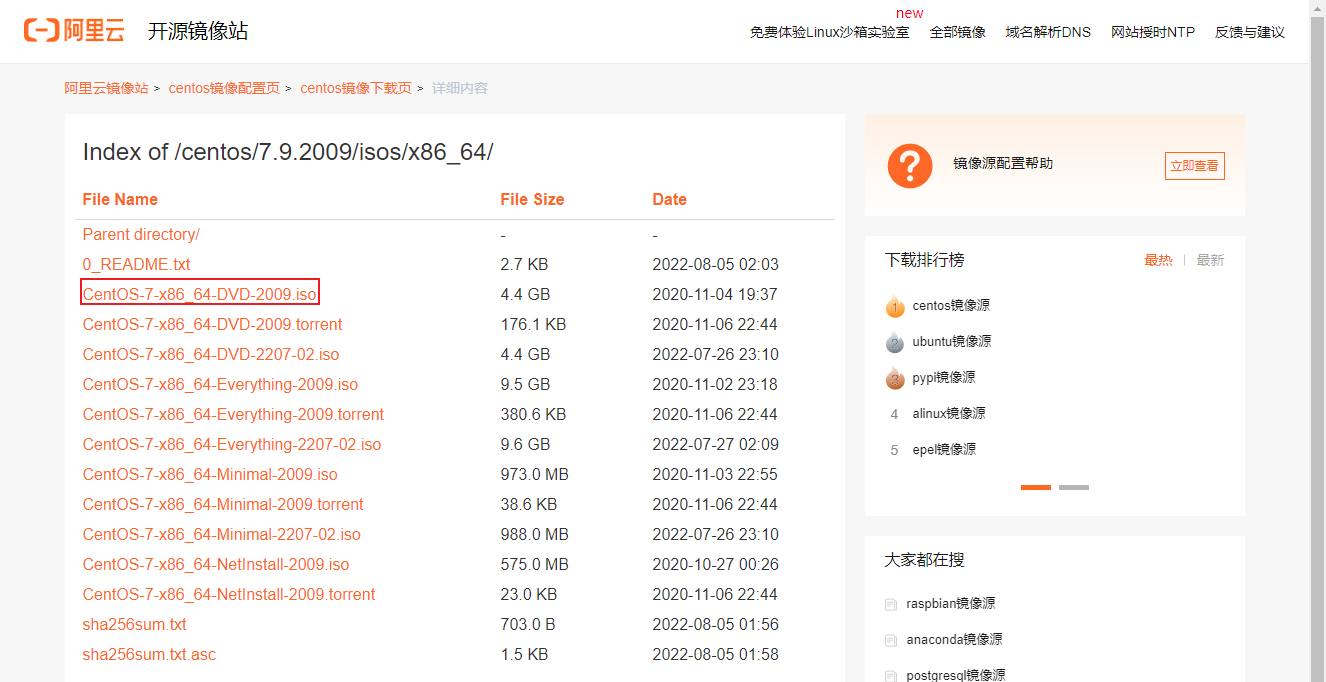
安装
- 为虚拟机添加虚拟光盘,虚拟光盘指定为我们下载的ISO镜像文件:
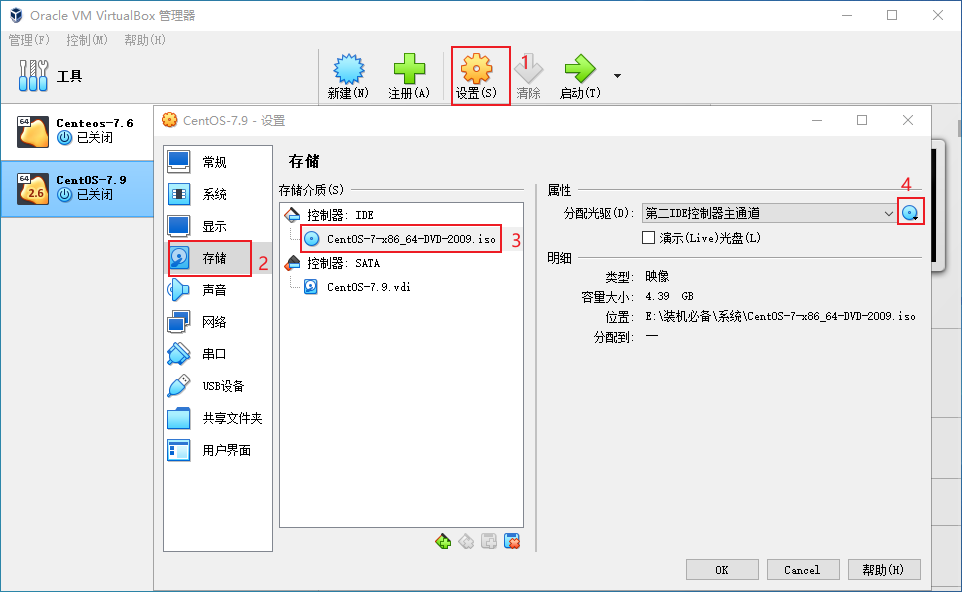
- 点击启动运行虚拟机:
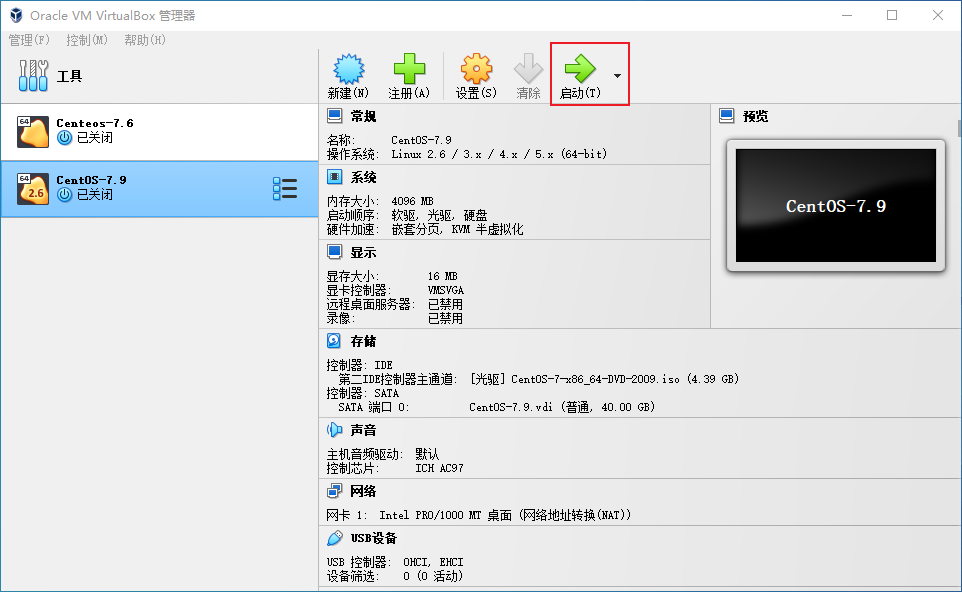
- 运行成功后,选择
Install CentOS 7进行安装:
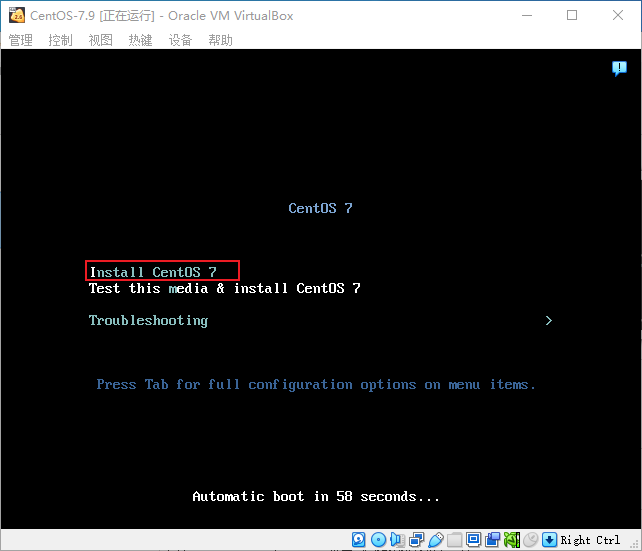
- 选择系统安装过程中的语言,建议选择
English选项:
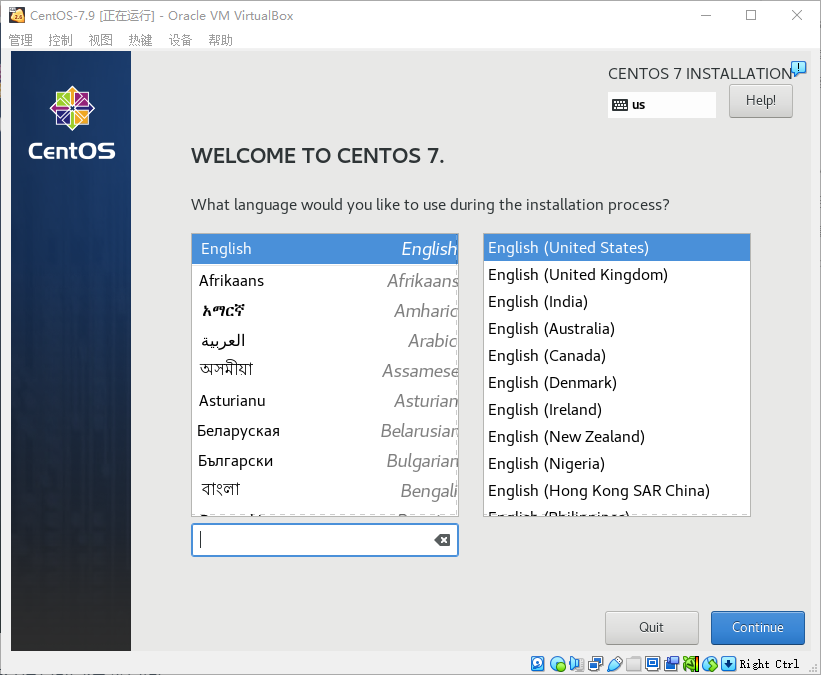
- 需要进行设置的部分示意图:
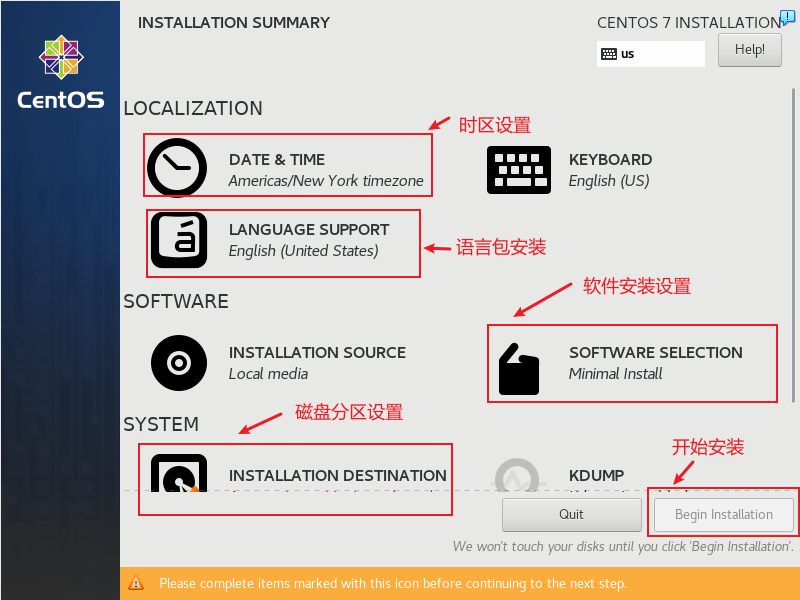
- 时区设置,地区选择
Asia,城市选择Shanghai:
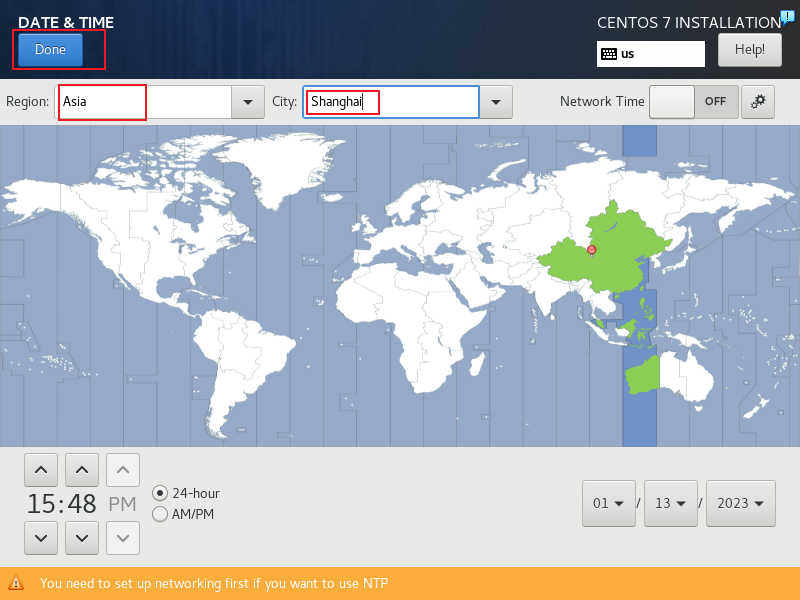
- 语言支持选择安装英文、简体中文两种语言安装包:
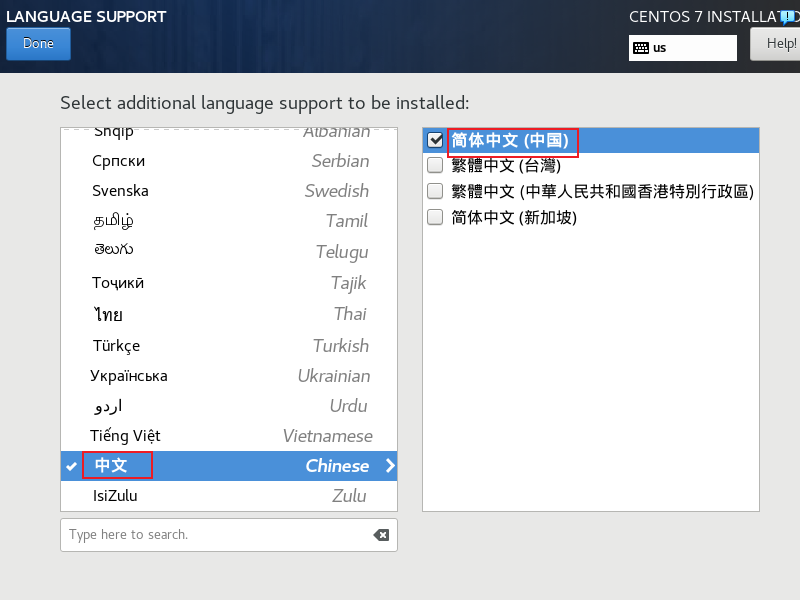
- 软件安装设置选择
Server with GUI,同时选择如图三种附加环境:
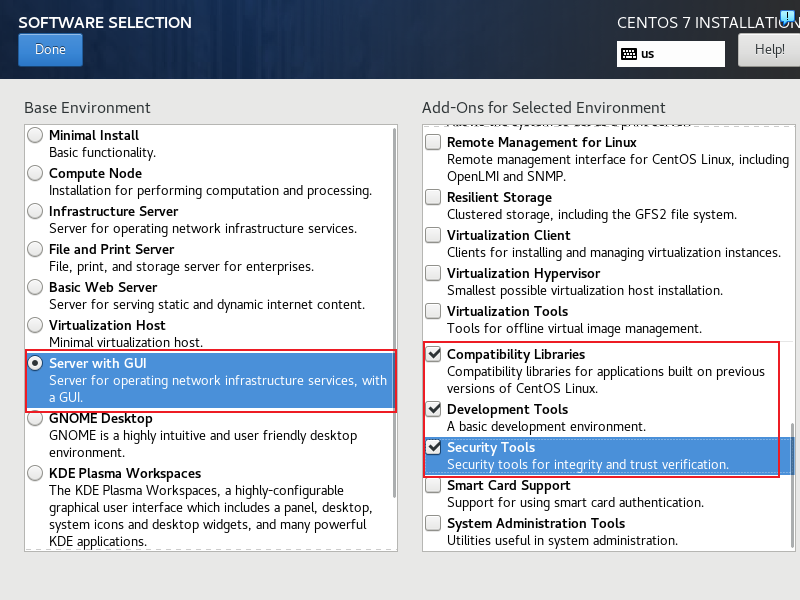
- 磁盘分区设置,直接设置自动分区即可:
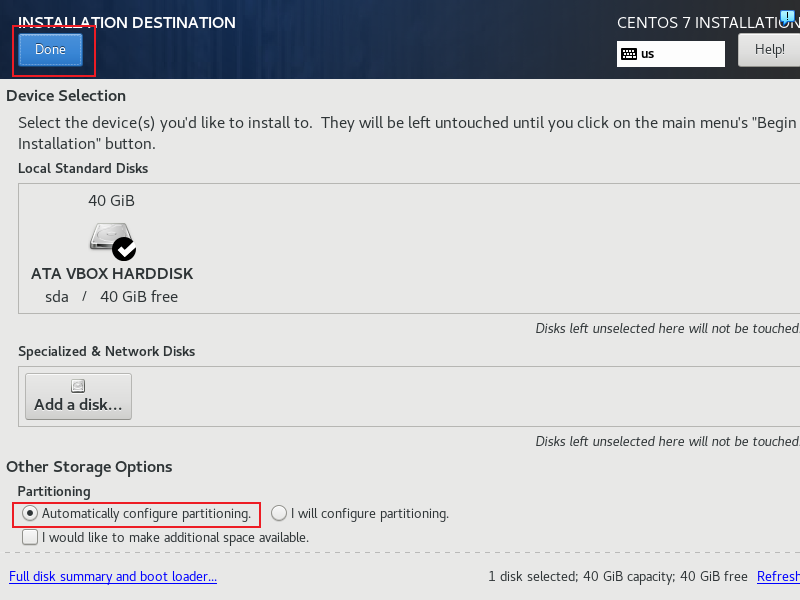
- 如果你想手动分区的话可以参考下,有时候虚拟机设置的内存较小,需要创建一个较大的
swap分区:
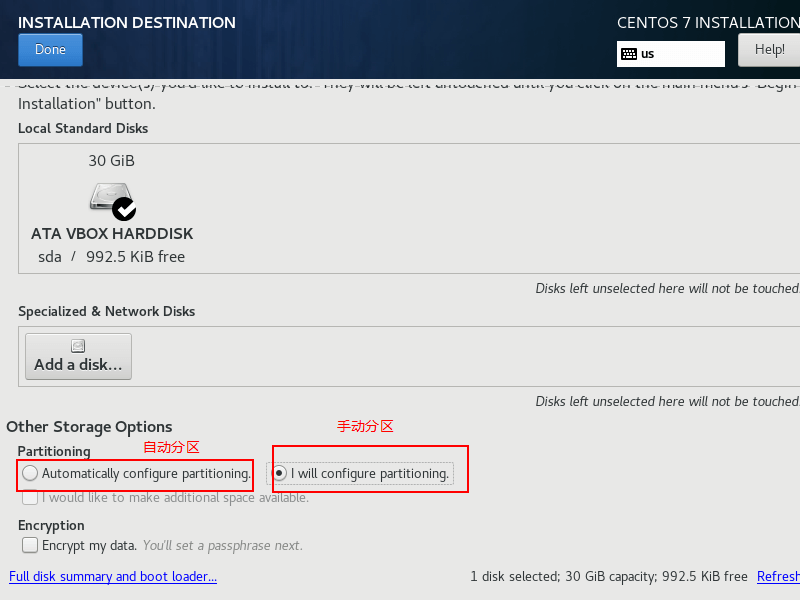
- 按如图所示进行手动分区操作;
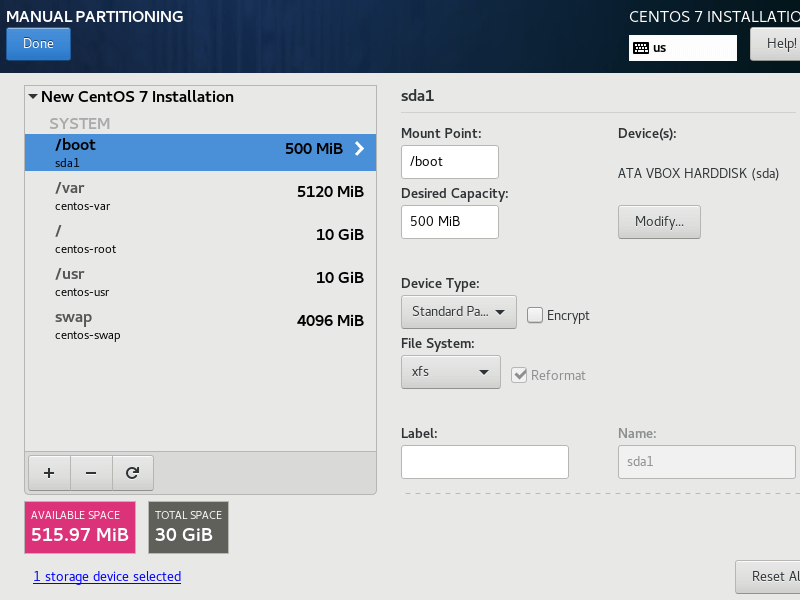
关于分区的几个目录的说明:
- /:根分区;
- swap:交换分区,可以当虚拟内存使用;
- /boot:存储系统的引导信息和内核信息;
- /usr:存储系统应用软件安装信息;
- /var:存储系统日志信息。
网络设置,设置主机名称和进行网络激活操作:
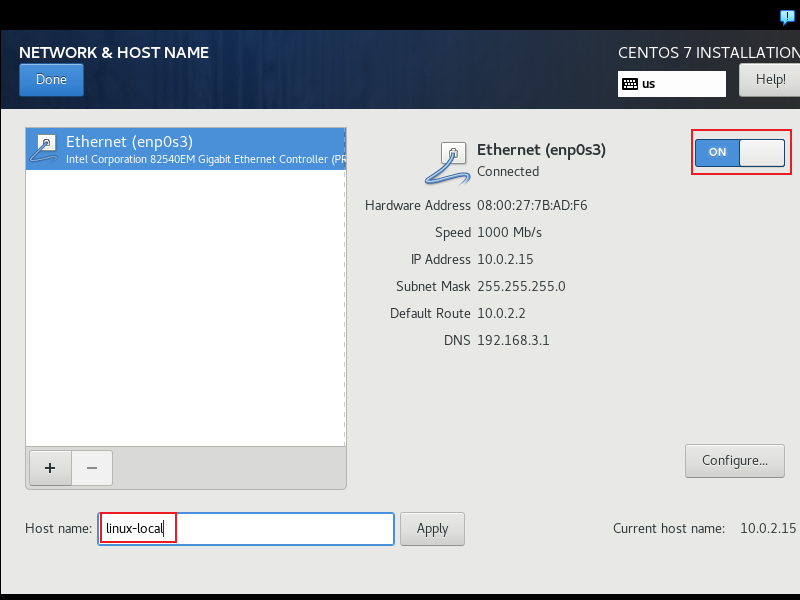
- 单击
Begin Installation进行安装:
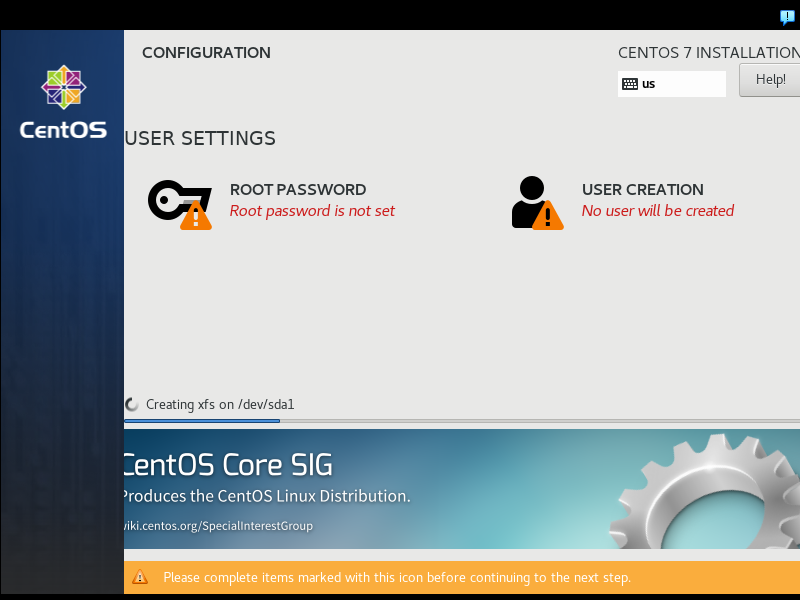
- 安装过程中可以设置
root用户的密码;
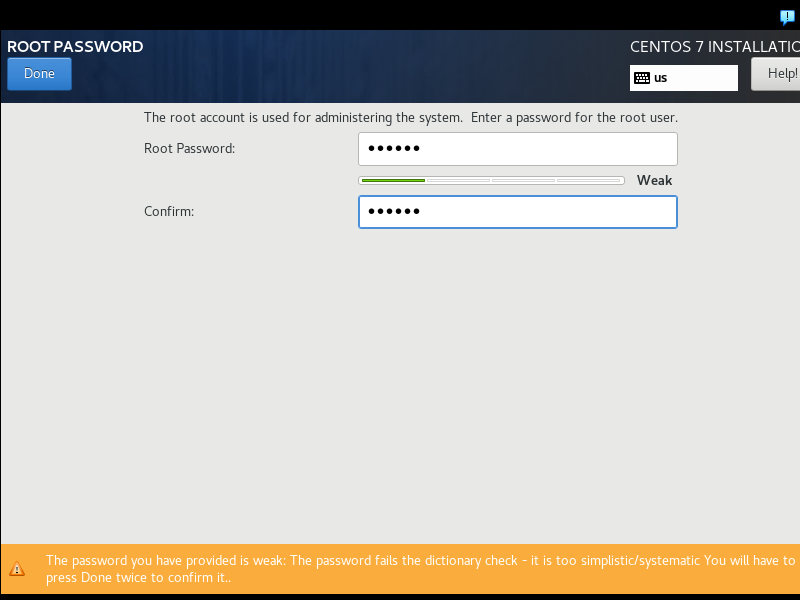
- 完成安装后重新启动即可进入系统,第一次启动需要同意协议并完成配置:
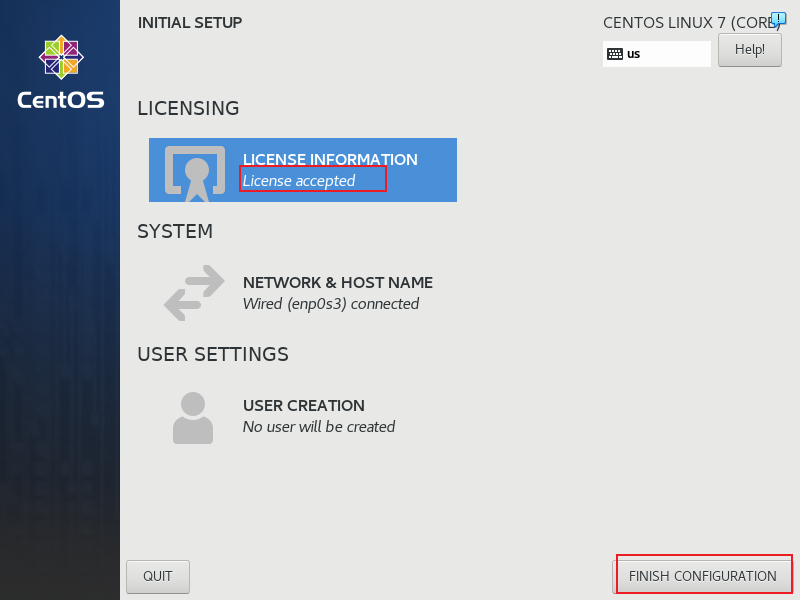
- 此时宿主机还无法直接访问虚拟机,需要将虚拟机的网络模式改为桥接模式才可以。
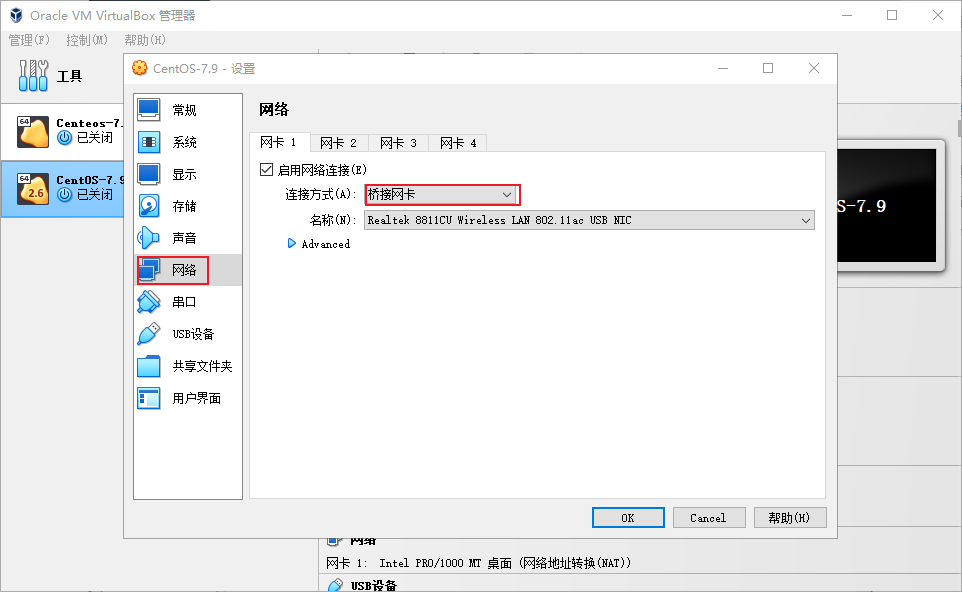
SSH客户端工具
Tabby是一款现代化的终端连接工具,开源并且跨平台,支持在Windows、MacOS、Linux系统下使用。Tabby在Github上已有20k+Star,可见它是一款非常流行的终端工具!
具体使用可以参考终端工具Tabby的使用 。
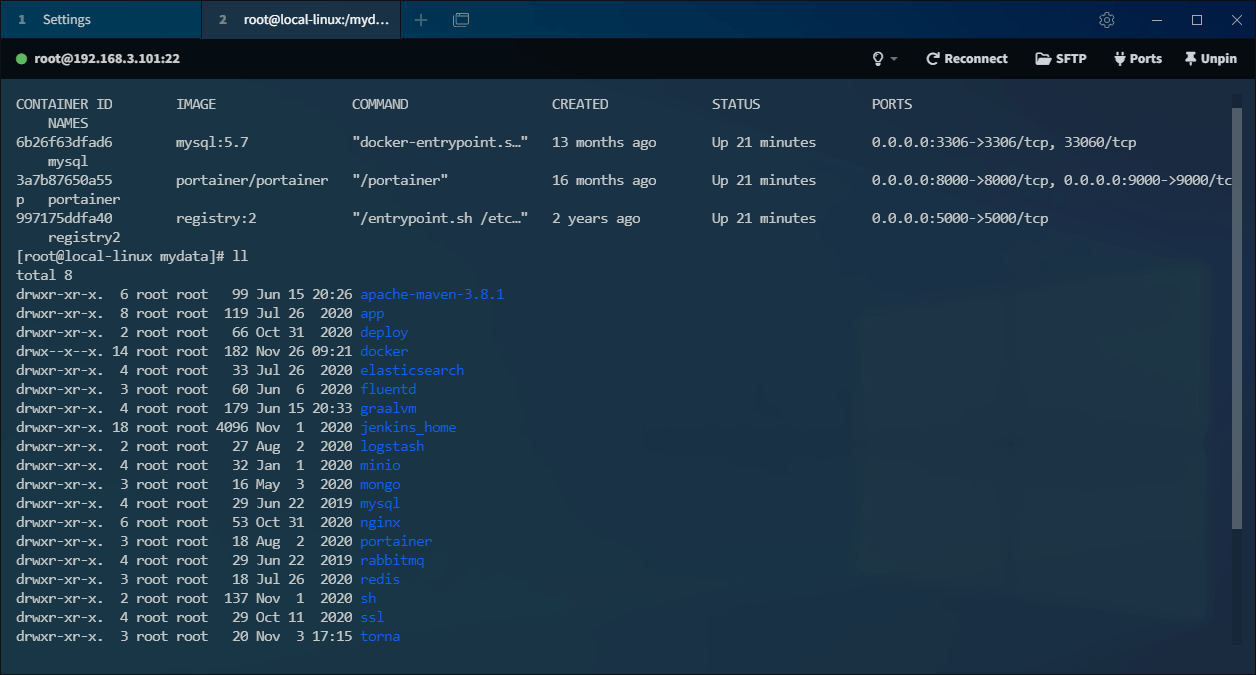
其他配置
静态IP设置
- 将服务器改为静态IP,可以更加方便连接管理,首先打开网络设置界面;
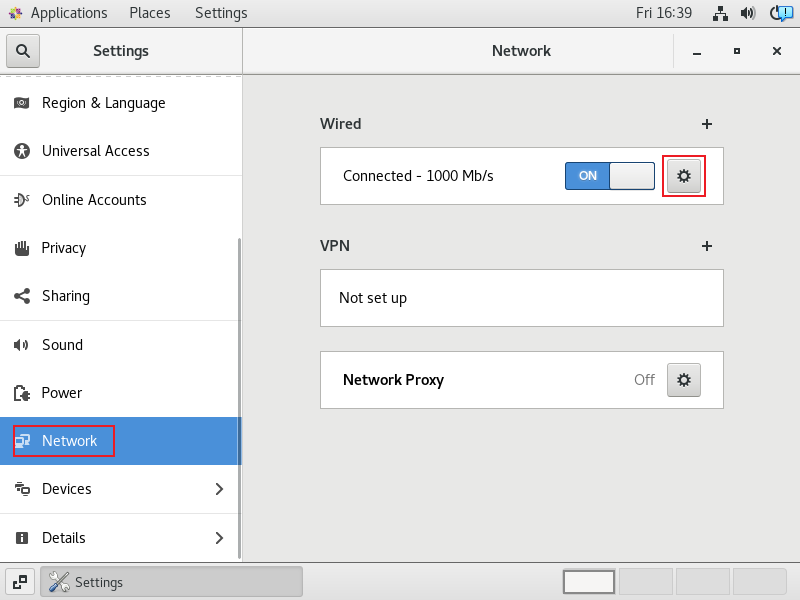
- 然后打开
IPv4设置,将自动模式改为手动,设置好IP地址、子网掩码、网关和DNS;
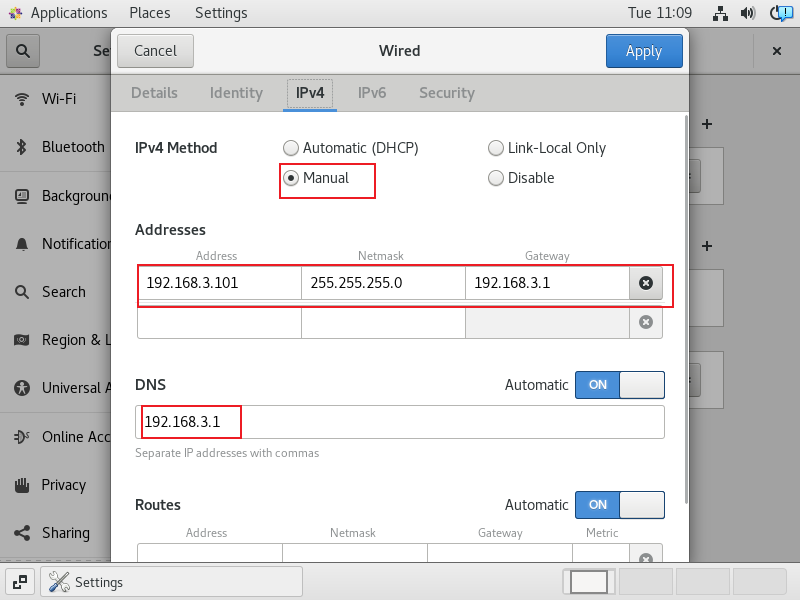
- 之后重启下网络即可生效;
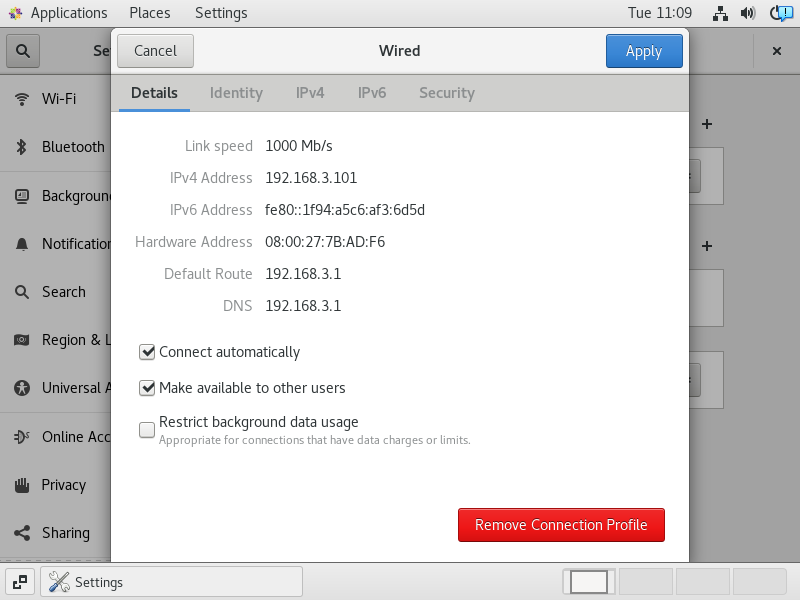
- 如果使用动态分配IP的话,可以在命令行使用
ifconfig命令来获取IP地址。
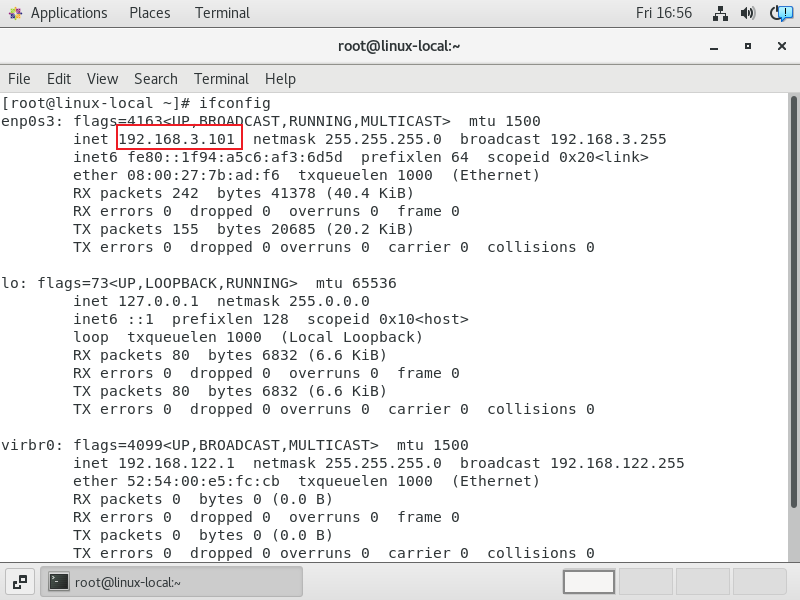
修改默认启动模式
如果不想默认启动图形化界面的话,可以修改默认的启动模式,因为图形化界面还是比较占用内存的,使用命令如下。
# 将默认级别修改为多用户文本模式
systemctl set-default multi-user.target
# 将默认级别修改为图形用户界面模式
systemctl set-default graphical.target
# 重启
reboot修改启动模式后启动,可能会遇到网卡默认没有开启的情况,可以使用如下命令进行开启。
ifup enp0s3公众号
