学习不走弯路,通过《mall视频教程(最新版)》,使用更系统、高效的方式来学习mall电商实战项目吧!
吊炸天的 Docker 图形化工具 Portainer,必须推荐给你!
吊炸天的 Docker 图形化工具 Portainer,必须推荐给你!
之前操作Docker的时候,一直使用的是命令行的形式。命令行虽说看起来挺炫酷,但有时候还是挺麻烦的。今天给大家推荐一个Docker图形化工具Portainer,轻量级又好用,希望对大家有所帮助!
简介
Portainer 是一款轻量级的应用,它提供了图形化界面,用于方便地管理Docker环境,包括单机环境和集群环境。
安装
直接使用Docker来安装Portainer是非常方便的,仅需要两步即可完成。
- 首先下载Portainer的Docker镜像;
docker pull portainer/portainer- 然后再使用如下命令运行Portainer容器;
docker run -p 9000:9000 -p 8000:8000 --name portainer \
--restart=always \
-v /var/run/docker.sock:/var/run/docker.sock \
-v /mydata/portainer/data:/data \
-d portainer/portainer- 第一次登录的时候需要创建管理员账号,访问地址:http://192.168.5.78:9000/

- 之后我们选择连接到本地的Docker环境,连接完成后我们就可以愉快地使用Portainer进行可视化管理了!
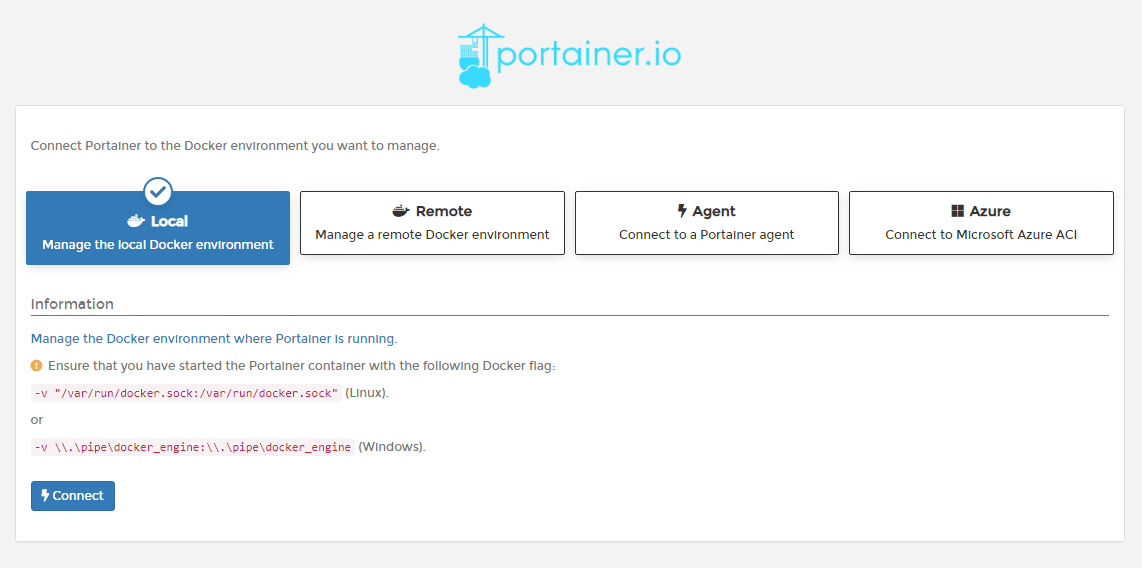
使用
- 登录成功后,可以发现有一个本地的Docker环境;
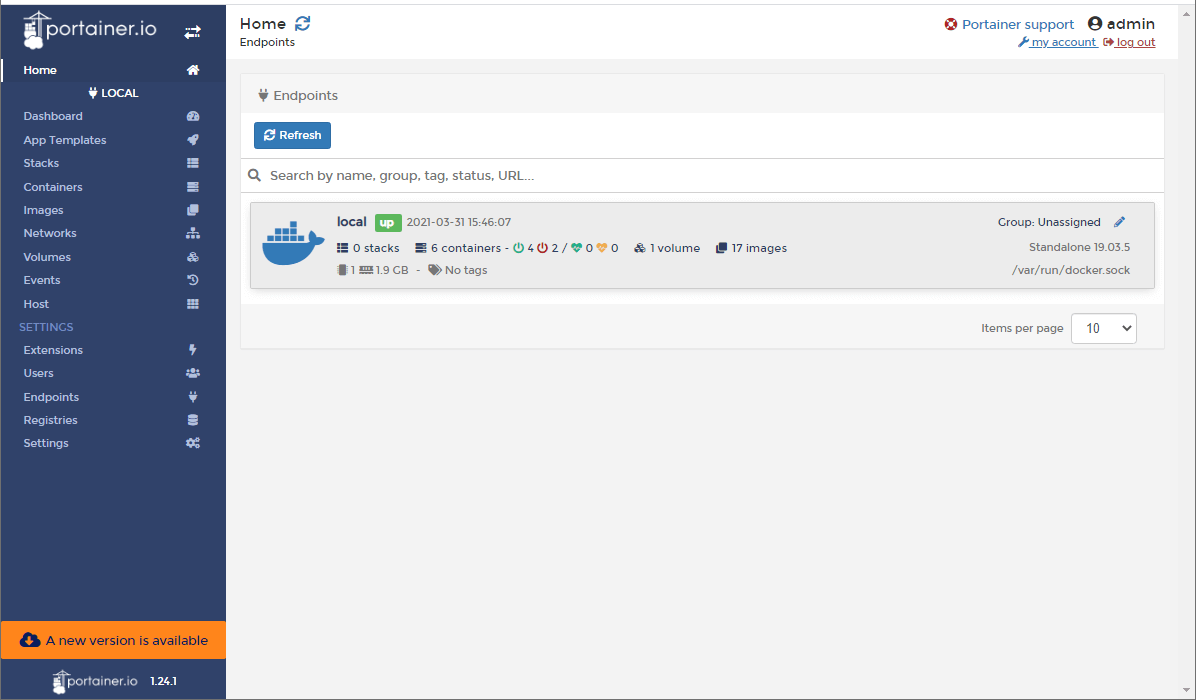
- 打开Dashboard菜单可以看到Docker环境的概览信息,比如运行了几个容器,有多少个镜像等;
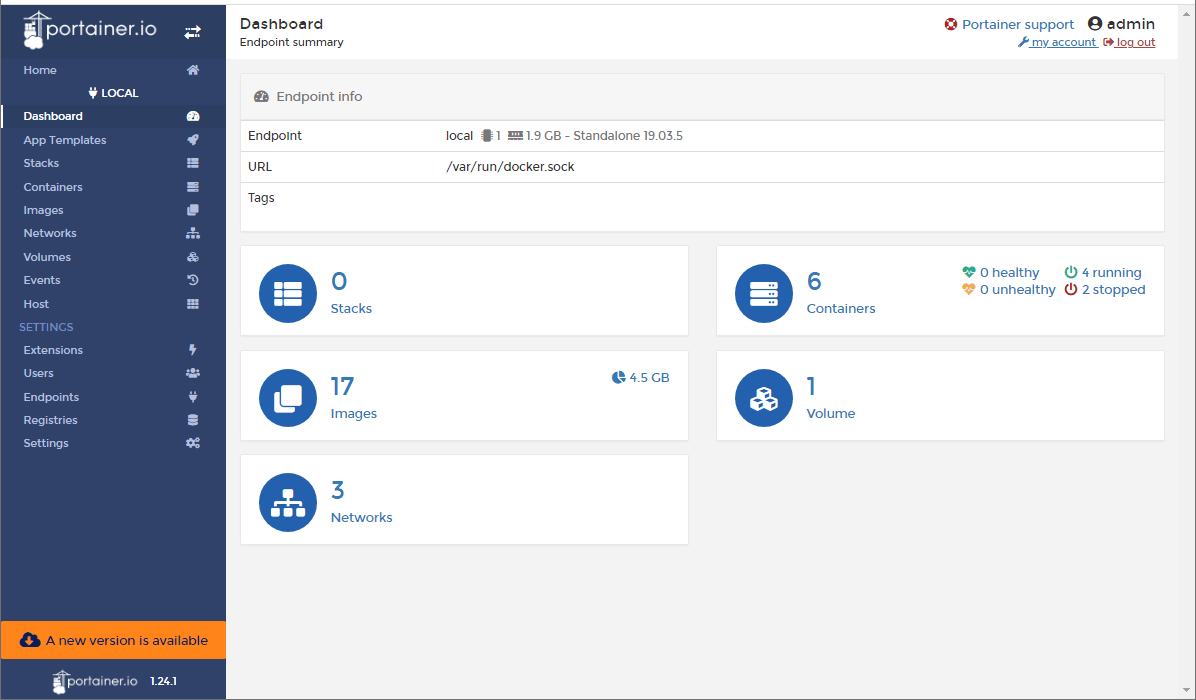
- 打开App Templates菜单可以看到很多创建容器的模板,通过模板设置下即可轻松创建容器,支持的应用还是挺多的;
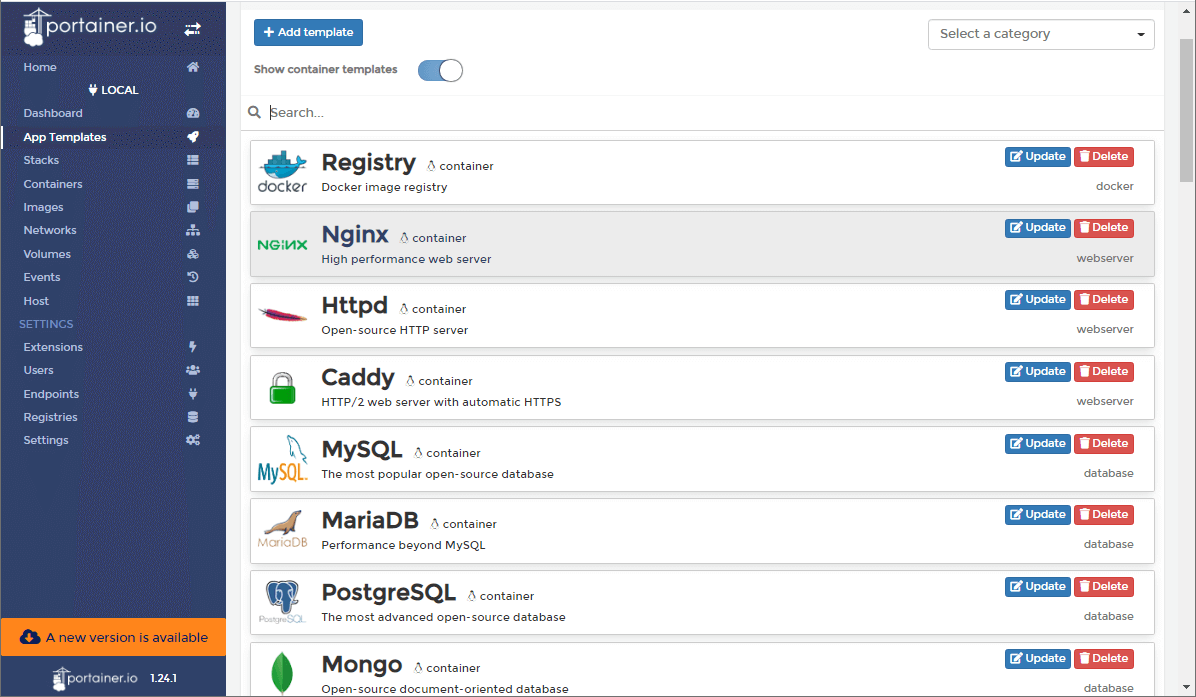
- 打开Containers菜单,可以看到当前创建的容器,我们可以对容器进行运行、暂停、删除等操作;
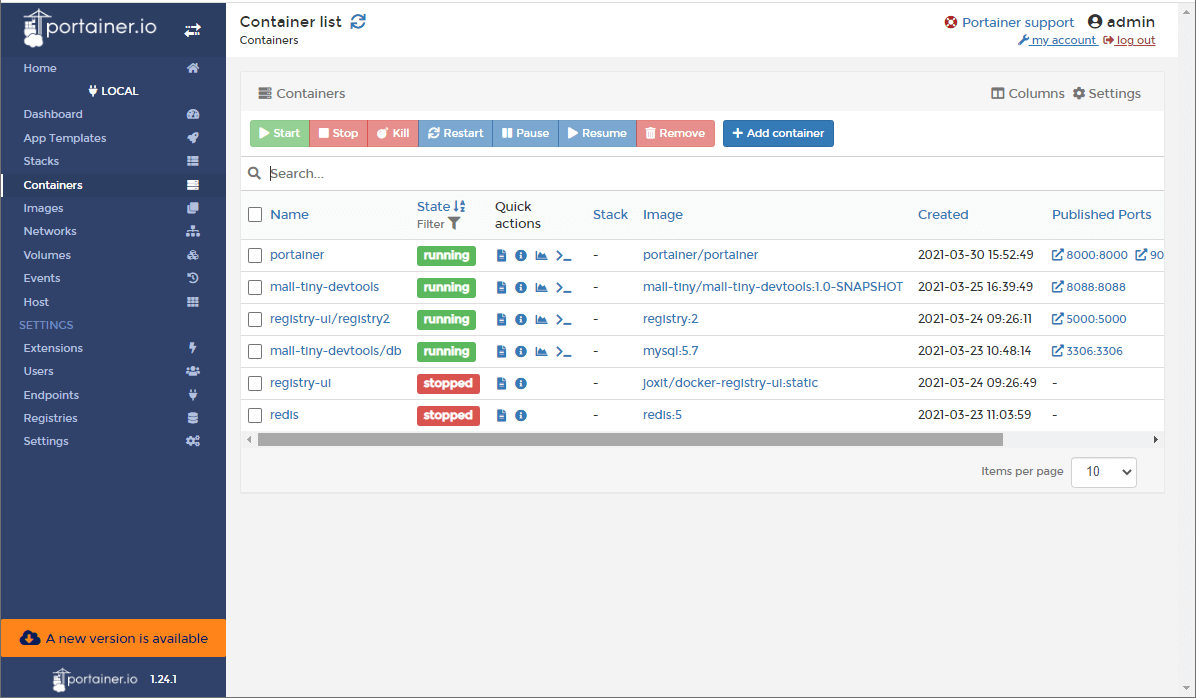
- 选择一个容器,点击Logs按钮,可以直接查看容器运行日志,可以和
docker logs命令说再见了;
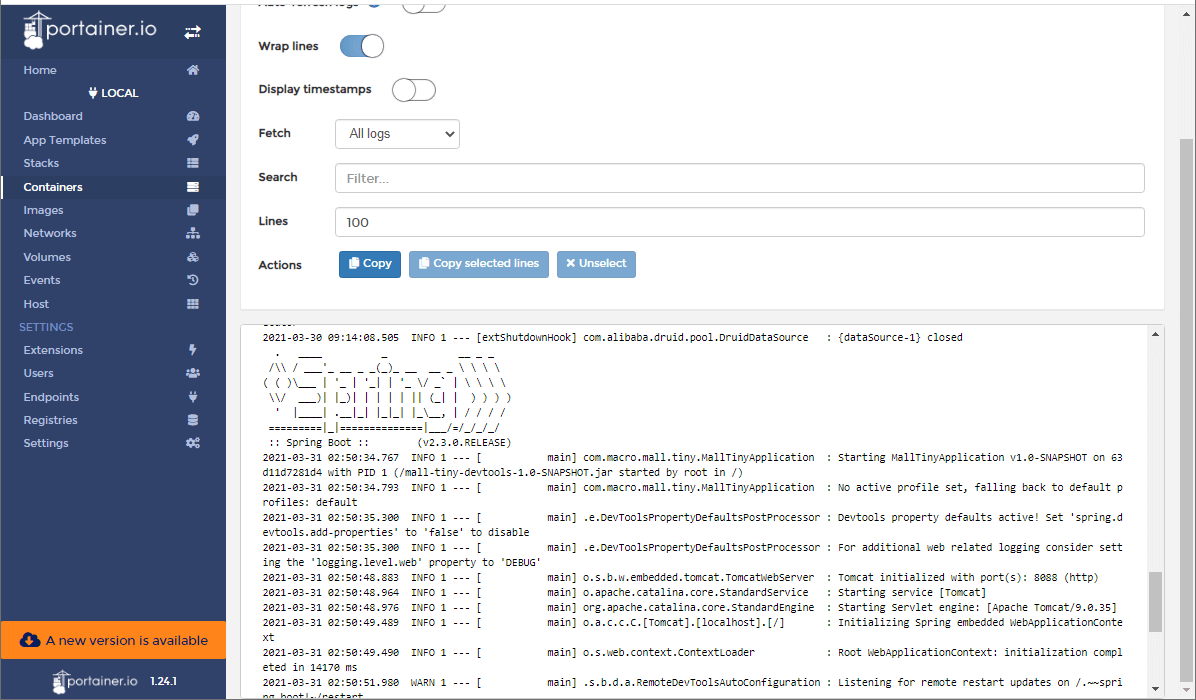
- 点击Inspect按钮,可以查看容器信息,比如看看容器运行的IP地址;
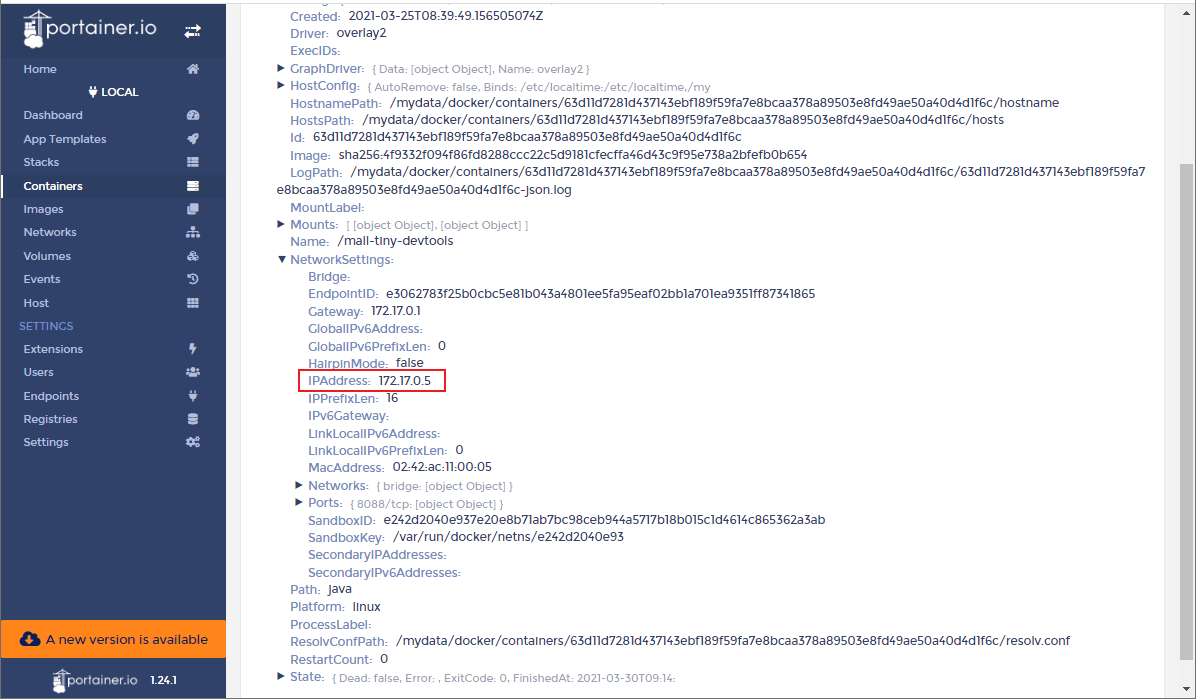
- 点击Stats按钮,可以查看容器的内存、CPU及网络的使用情况,性能分析不愁了;
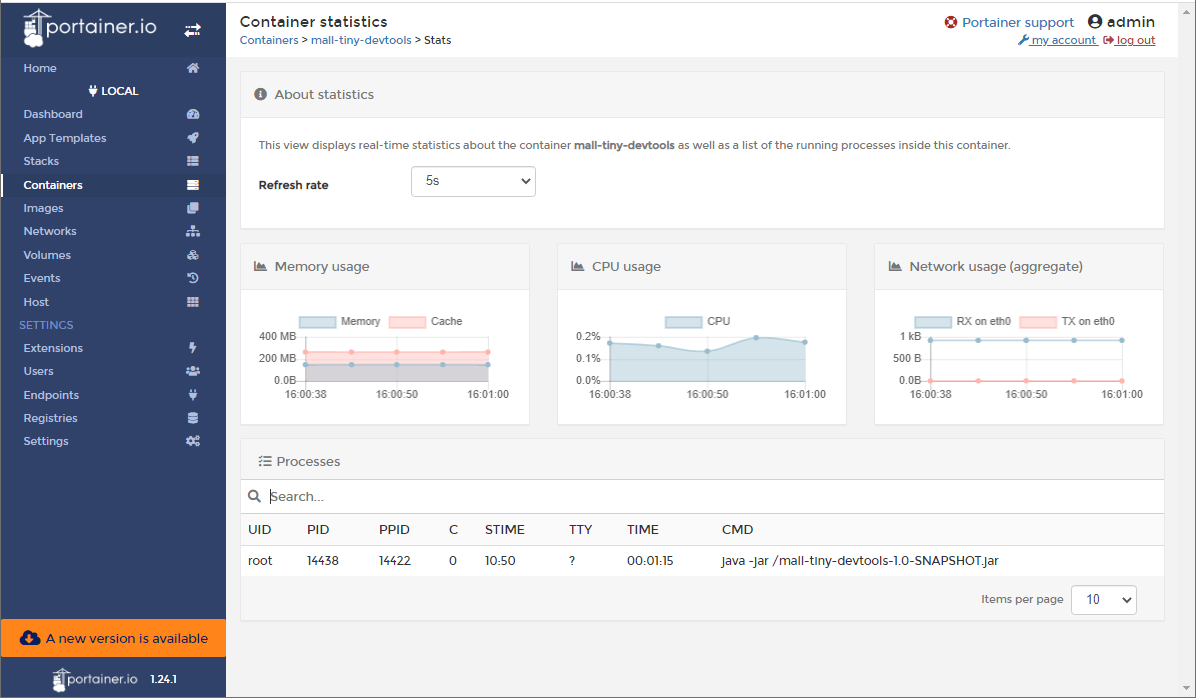
- 点击Console按钮,可以进入到容器中去执行命令,比如我们可以进入到MySQL容器中去执行登录命令;
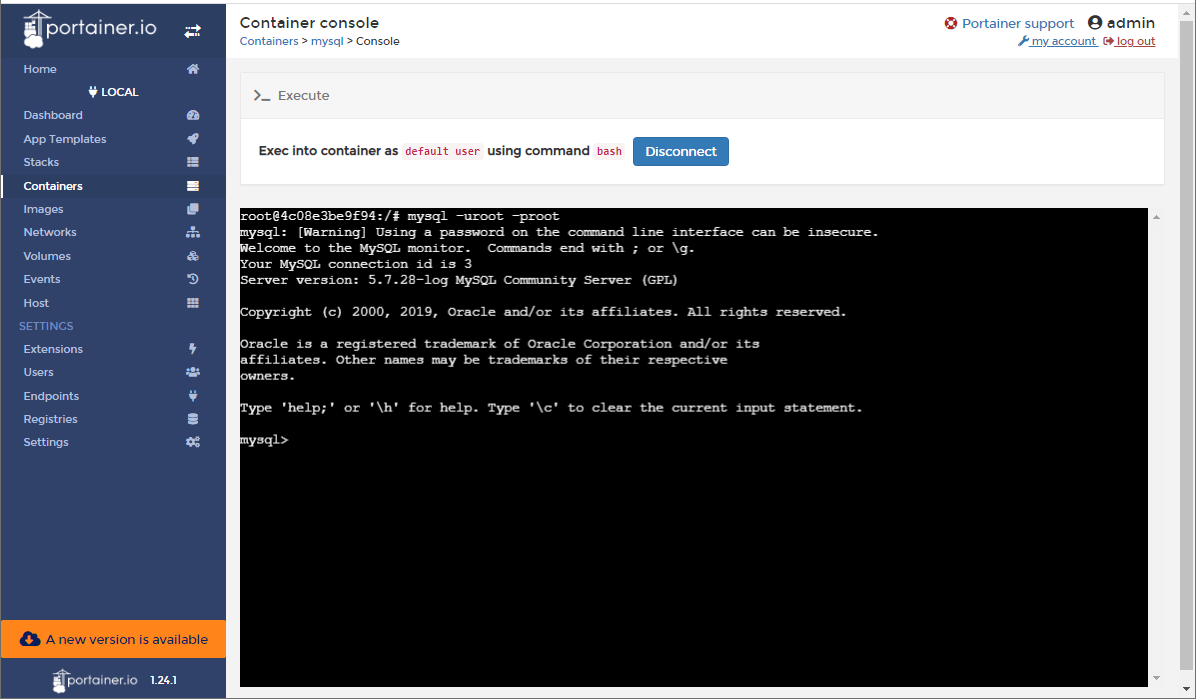
- 打开Images菜单,我们可以查看所有的本地镜像,对镜像进行管理;
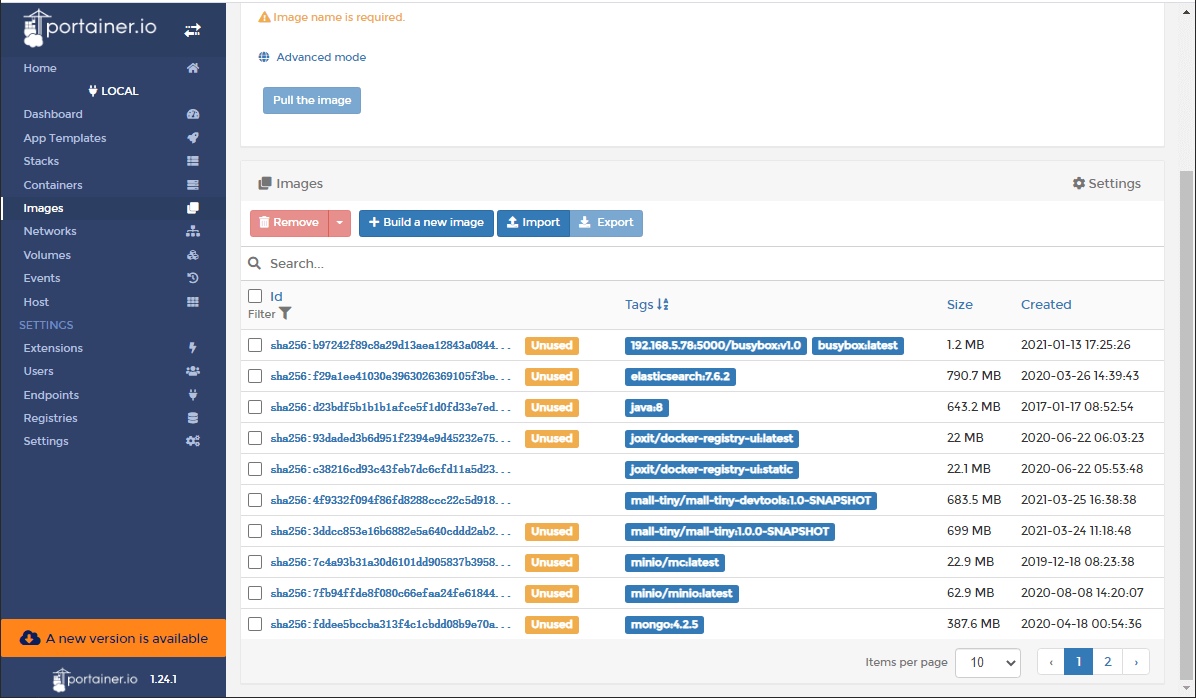
- 打开Networks菜单,可以查看Docker环境中的网络情况;
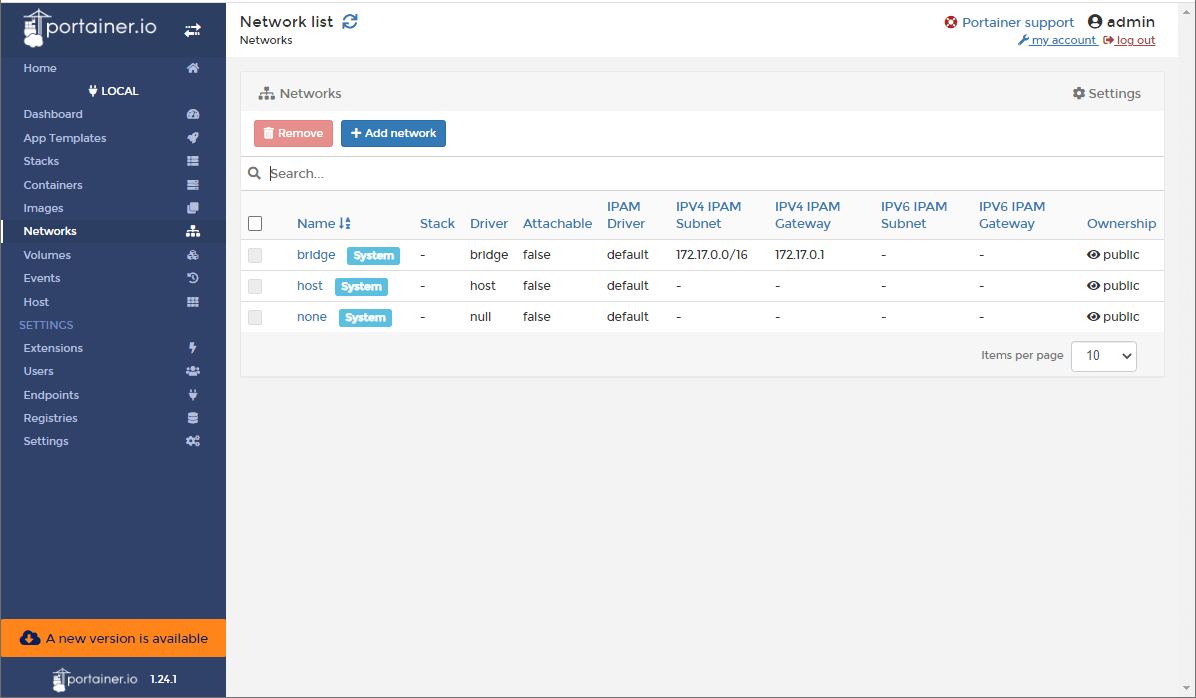
- 打开Users菜单,我们可以创建Portainer的用户,并给他们赋予相应的角色;
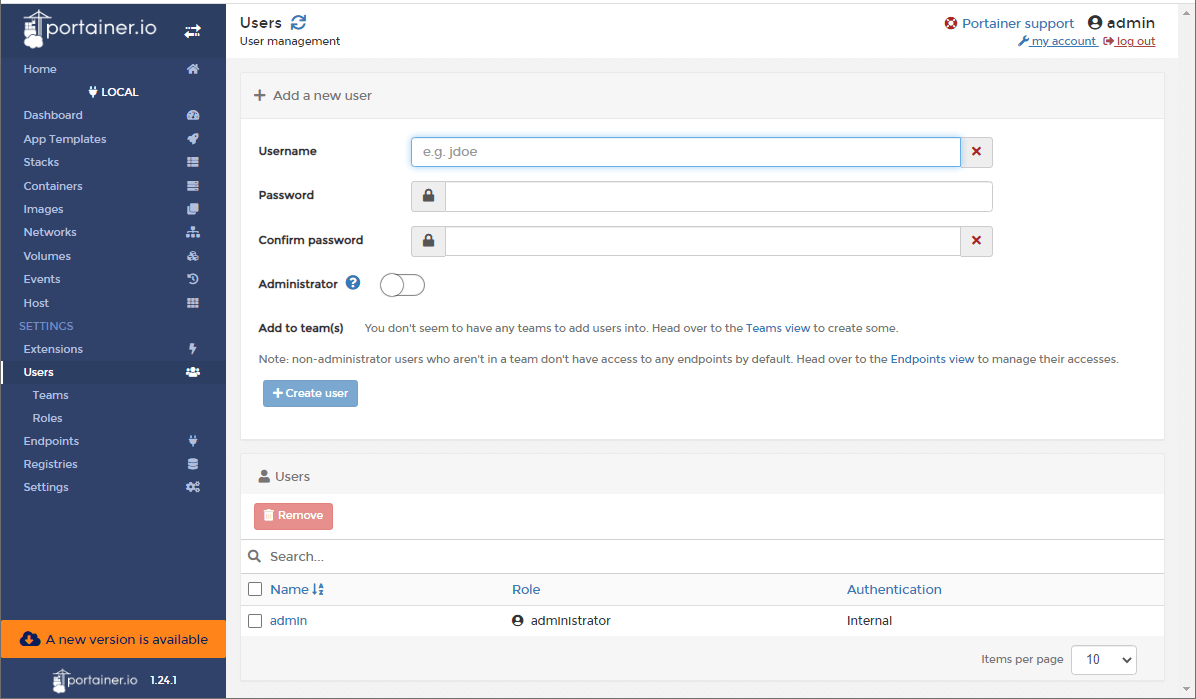
- 打开Registries菜单,我们可以配置自己的镜像仓库,这样在拉取镜像的时候,就可以选择从自己的镜像仓库拉取了。
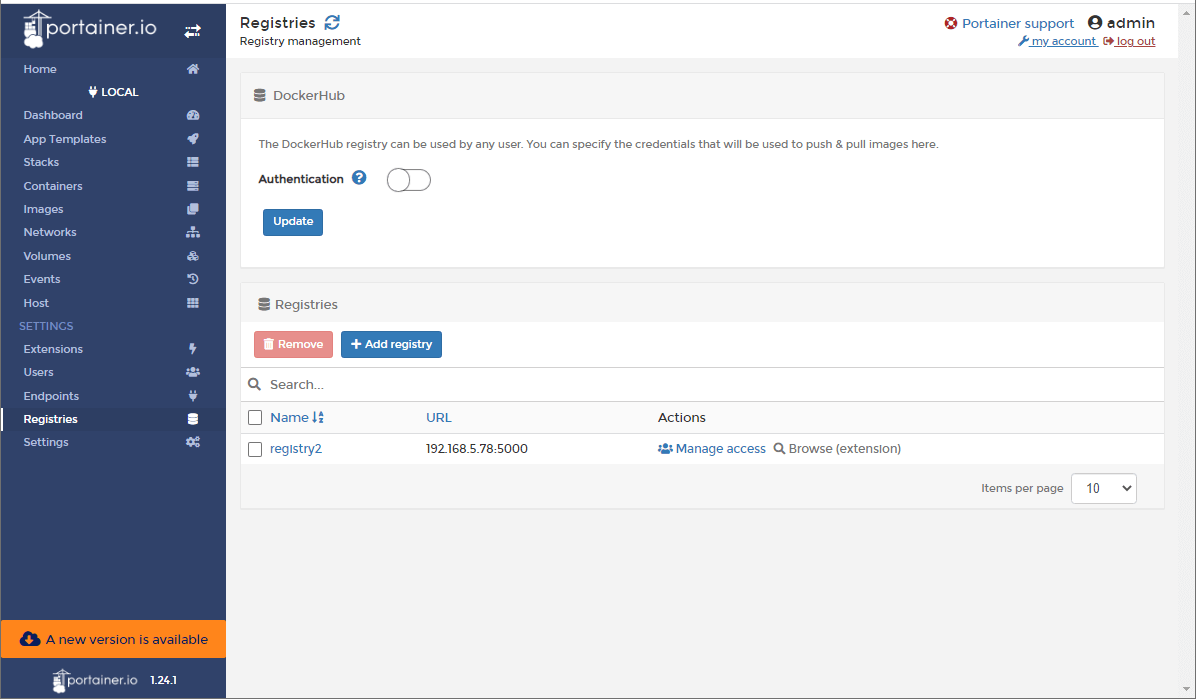
总结
Portainer作为一款轻量级Docker图形化管理工具,功能强大且实用,要是有个私有镜像仓库管理功能就更好了,这样我们就不用安装重量级的镜像仓库Harbor了。
官网地址
https://github.com/portainer/portainer
公众号
