学习不走弯路,通过《mall视频教程(最新版)》,使用更系统、高效的方式来学习mall电商实战项目吧!
Github标星28K+!这款可视化的对象存储服务真香!
Github标星28K+!这款可视化的对象存储服务真香!
在我们平时做项目的时候,文件存储是个很常见的需求。这时候我们就会用到对象存储服务,平时我们可能会选择OSS、AWS S3这类第三方服务。今天带大家搭建一款自己的对象存储服务,带可视化管理,用起来也挺简单!
MinIO简介
MinIO 是一款基于Go语言的高性能对象存储服务,在Github上已有28K+Star。它采用了Apache License v2.0开源协议,非常适合于存储大容量非结构化的数据,例如图片、视频、日志文件、备份数据和容器/虚拟机镜像等。
安装
使用Docker安装MinIO服务非常简单,几个命令就可以搞定!
- 首先下载MinIO的Docker镜像;
docker pull minio/minio- 下载完成后使用如下命令运行MinIO服务,注意使用
--console-address指定MinIO Console的运行端口(否则会随机端口运行):
docker run -p 9090:9000 -p 9001:9001 --name minio \
-v /mydata/minio/data:/data \
-e MINIO_ROOT_USER=minioadmin \
-e MINIO_ROOT_PASSWORD=minioadmin \
-d minio/minio server /data --console-address ":9001"- 运行成功后就可访问MinIO Console的管理界面了,输入账号密码
minioadmin:minioadmin即可登录,访问地址:http://192.168.7.142:9090
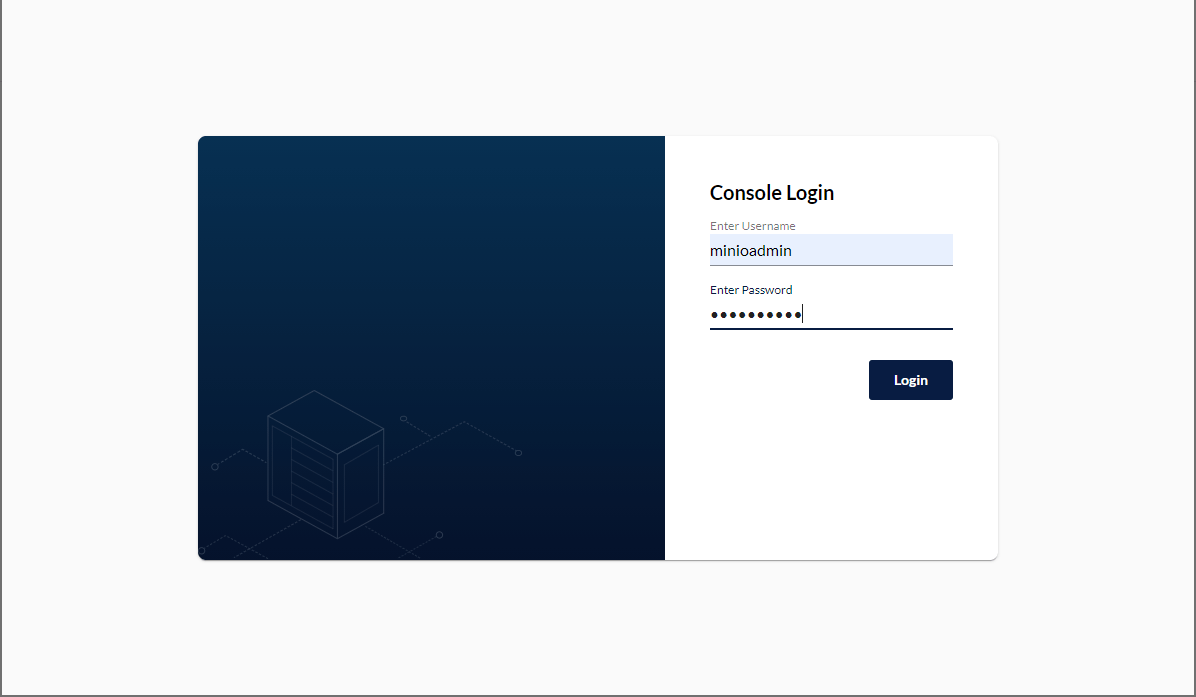
MinIO Console使用
MinIO Console是MinIO自带的可视化管理工具,比起上一代的可视化工具功能还是强大了不少的,下面我们来体验下这个工具。
- 先来看下上一代的MinIO Browser,基本只支持存储桶及文件的管理功能;
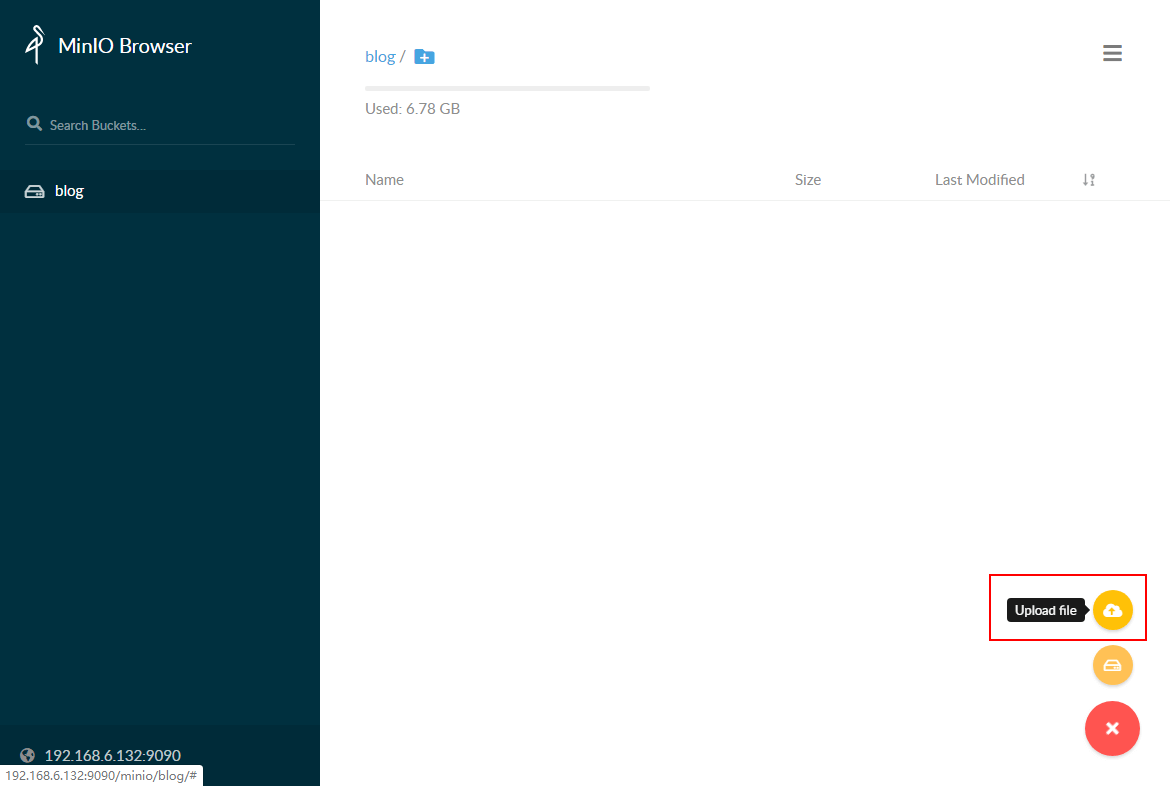
- 再来看下MinIO Console,不仅支持了存储桶、文件的管理,还增加了用户、权限、日志等管理功能,强了不少;
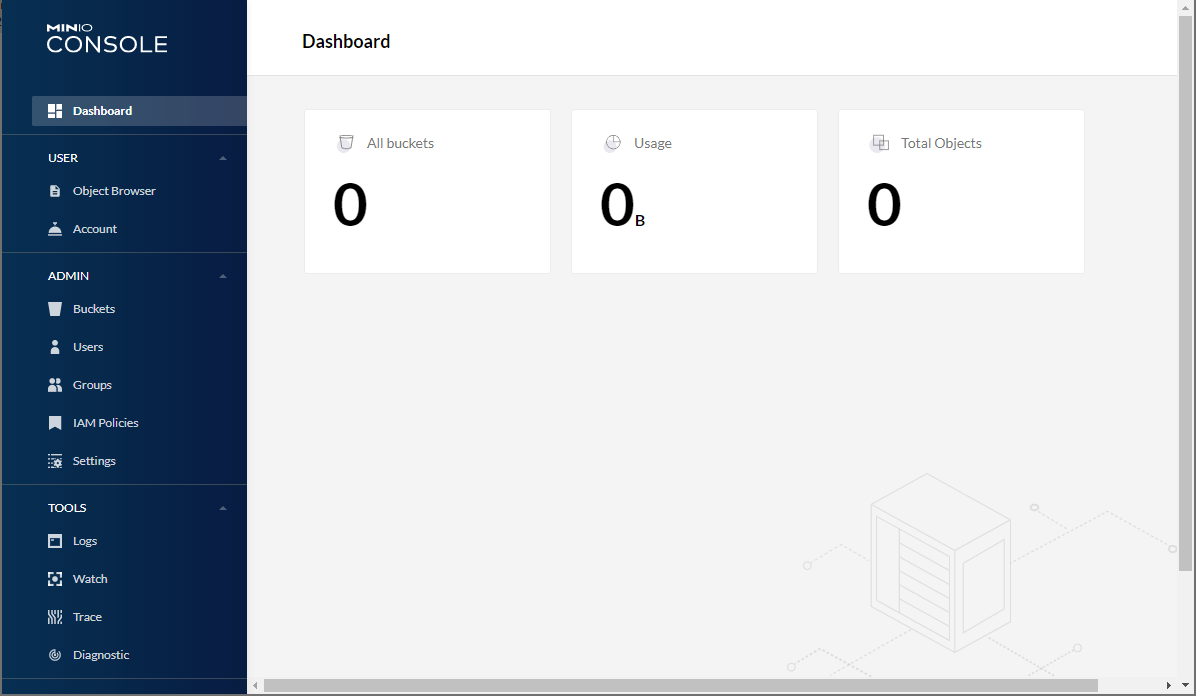
- 在存储文件之前,我们首先得创建一个存储桶;
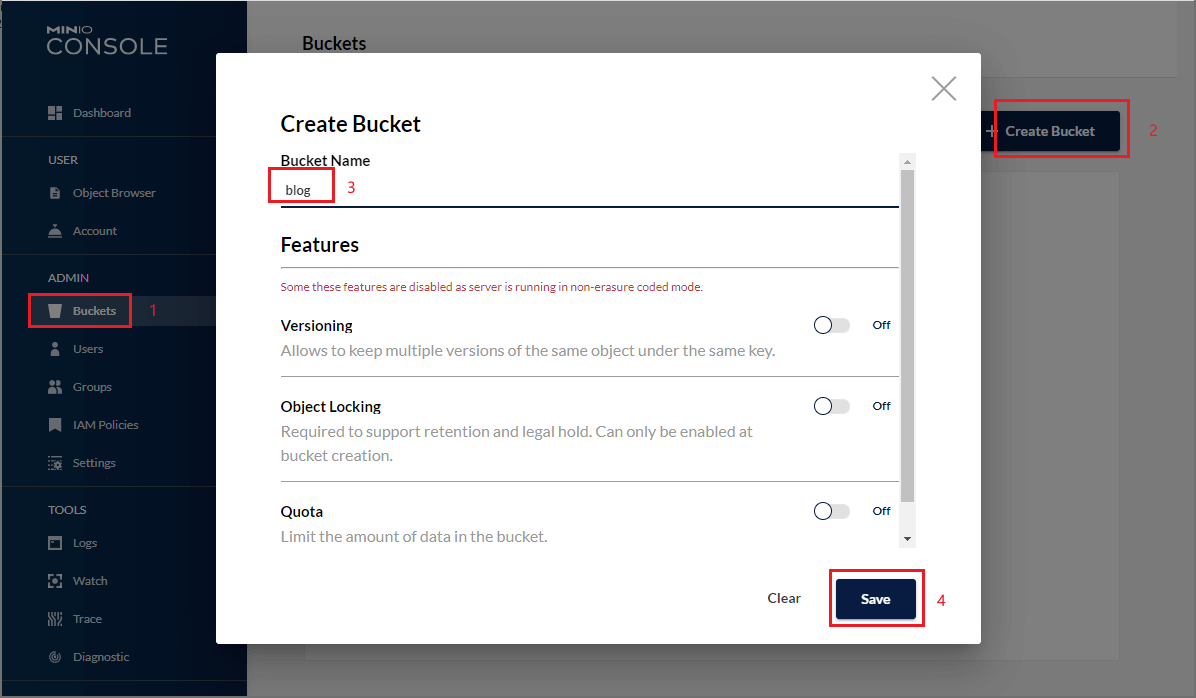
- 创建成功后,再上传一个文件;
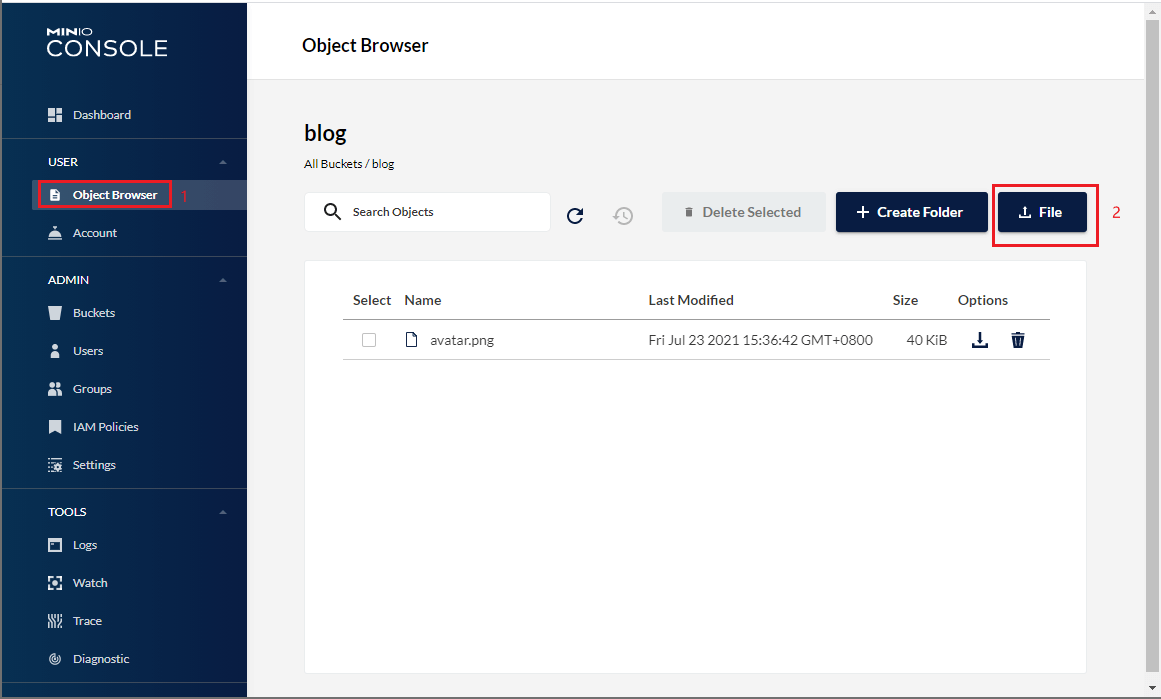
- 上传成功后如果你想从外部访问文件的话,需要把访问策略设置为公开,这里的策略只有公开和私有两种,感觉不太灵活;
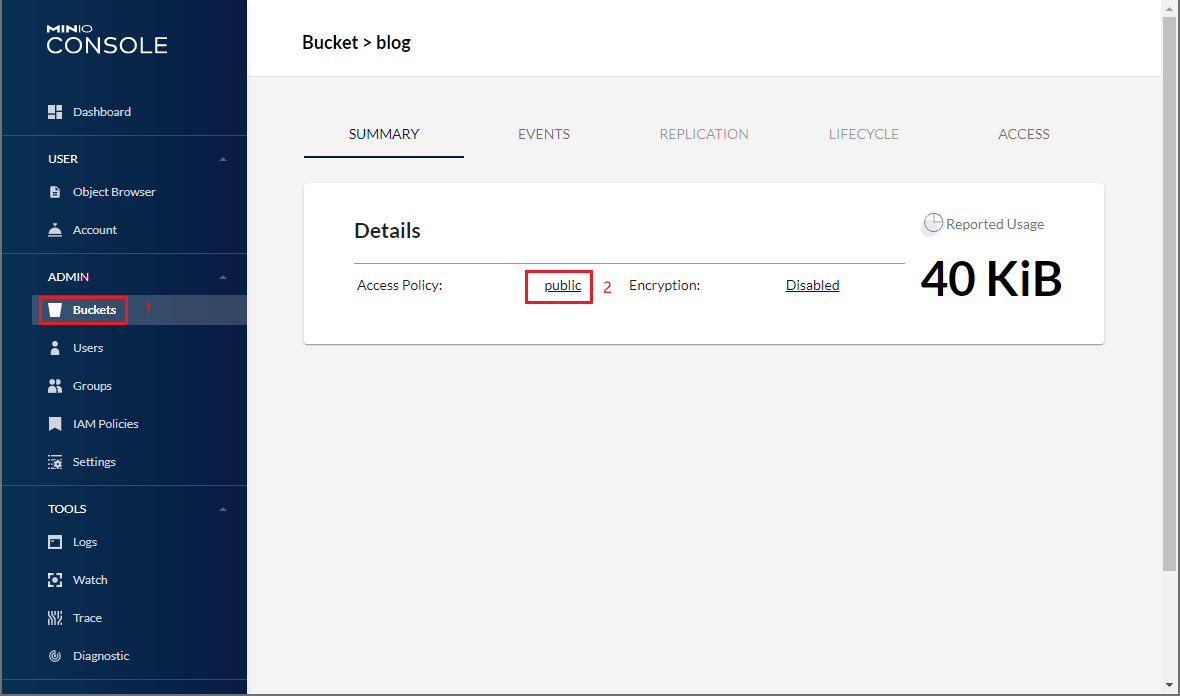
- 之后把地址改为外网访问地址即可访问图片,默认只能下载不能直接查看(这个问题我们下面再解决),外网访问地址:http://192.168.7.142:9090/blog/avatar.png
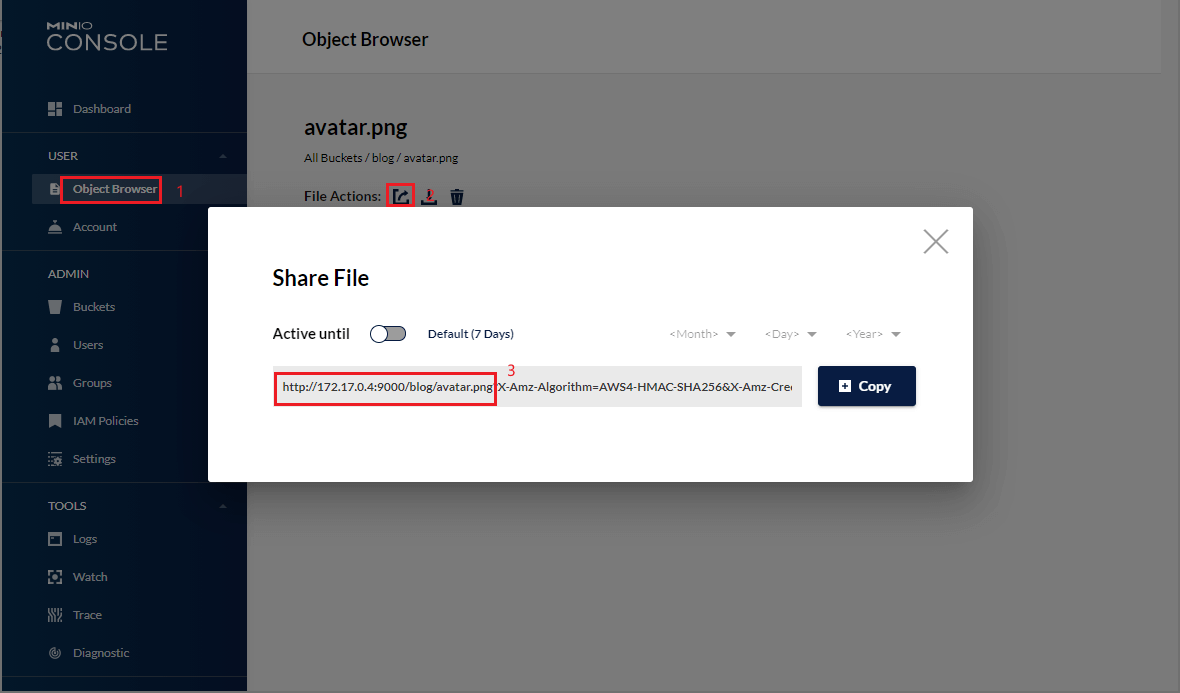
客户端使用
其实对于对象存储来说,MinIO Console的功能还是不够用的,所以官方还提供了基于命令行的客户端MinIO Client(简称mc),下面我们来讲讲它的使用方法。
常用命令
我们先来熟悉下mc的命令,这些命令和Linux中的命令有很多相似之处。
| 命令 | 作用 |
|---|---|
| ls | 列出文件和文件夹 |
| mb | 创建一个存储桶或一个文件夹 |
| rb | 删除一个存储桶或一个文件夹 |
| cat | 显示文件和对象内容 |
| pipe | 将一个STDIN重定向到一个对象或者文件或者STDOUT |
| share | 生成用于共享的URL |
| cp | 拷贝文件和对象 |
| mirror | 给存储桶和文件夹做镜像 |
| find | 基于参数查找文件 |
| diff | 对两个文件夹或者存储桶比较差异 |
| rm | 删除文件和对象 |
| events | 管理对象通知 |
| watch | 监听文件和对象的事件 |
| policy | 管理访问策略 |
| session | 为cp命令管理保存的会话 |
| config | 管理mc配置文件 |
| update | 检查软件更新 |
| version | 输出版本信息 |
安装及配置
由于MinIO服务端中并没有自带客户端,所以我们需要安装并配置完客户端后才能使用,这里以Docker环境下的安装为例。
- 下载MinIO Client 的Docker镜像;
docker pull minio/mc- 在Docker容器中运行mc;
docker run -it --entrypoint=/bin/sh minio/mc- 运行完成后我们需要进行配置,将我们自己的MinIO服务配置到客户端上去,配置的格式如下;
mc config host add <ALIAS> <YOUR-S3-ENDPOINT> <YOUR-ACCESS-KEY> <YOUR-SECRET-KEY>- 对于我们的MinIO服务可以这样配置。
mc config host add minio http://192.168.7.142:9090 minioadmin minioadmin常用操作
- 查看存储桶和查看存储桶中存在的文件;
# 查看存储桶
mc ls minio
# 查看存储桶中存在的文件
mc ls minio/blog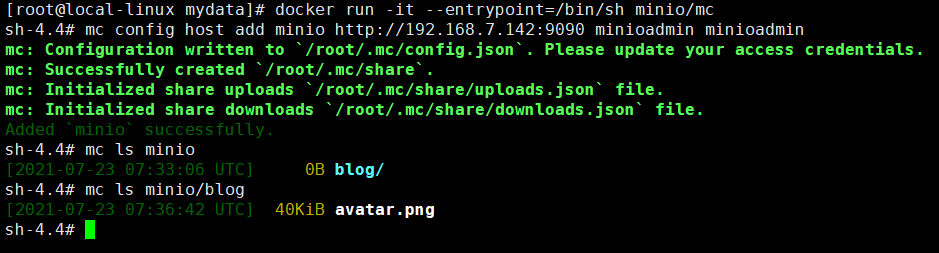
- 创建一个名为
test的存储桶;
mc mb minio/test- 共享
avatar.png文件的下载路径;
mc share download minio/blog/avatar.png
- 查找
blog存储桶中的png文件;
mc find minio/blog --name "*.png"- 设置
test存储桶的访问权限为只读。
# 目前可以设置这四种权限:none, download, upload, public
mc policy set download minio/test/
# 查看存储桶当前权限
mc policy list minio/test/兼容AWS S3
当我们对接第三方服务要用到对象存储时,这些服务往往都是支持AWS S3的。比如说一个直播的回放功能,需要对象存储来存储回放的视频,由于MinIO兼容AWS S3的大多数API,我们可以直接拿它当AWS S3来使用。
- 我们可以下载个AWS S3的客户端来试试,MinIO到底能不能支持S3的API,这里使用的是
S3 Browser,下载地址:https://s3browser.com/
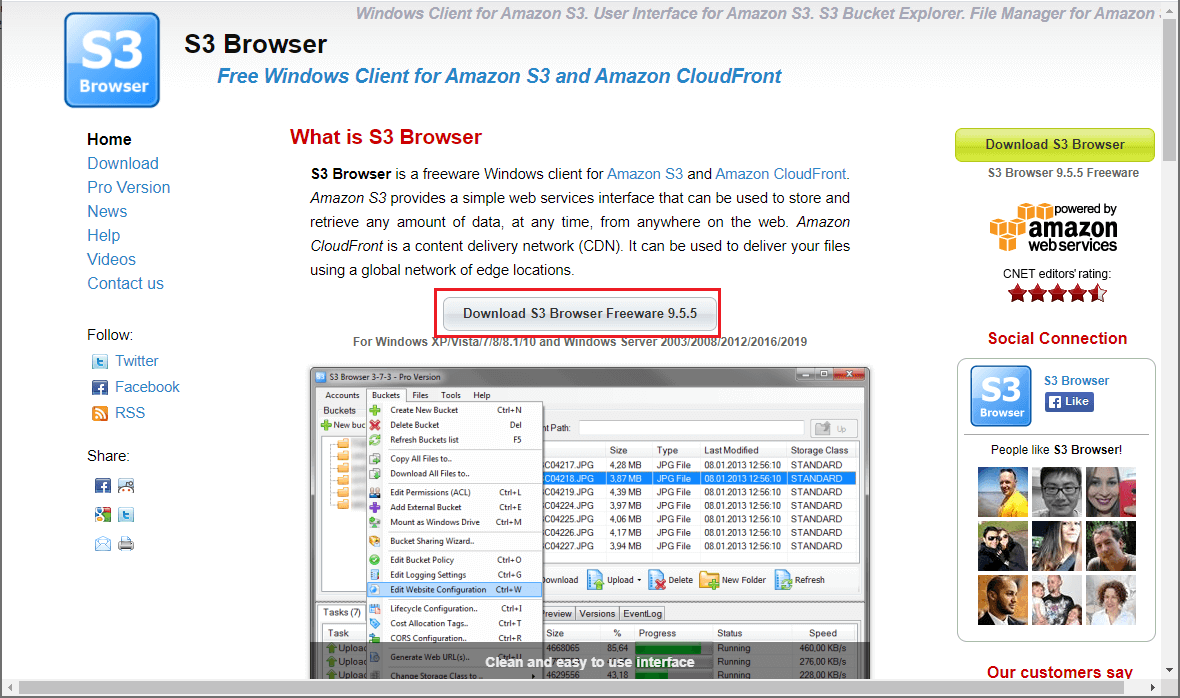
- 安装好
S3 Browser之后,添加一个Account,输入相关登录信息,注意选择Account类型为S3 Compatible Storage;
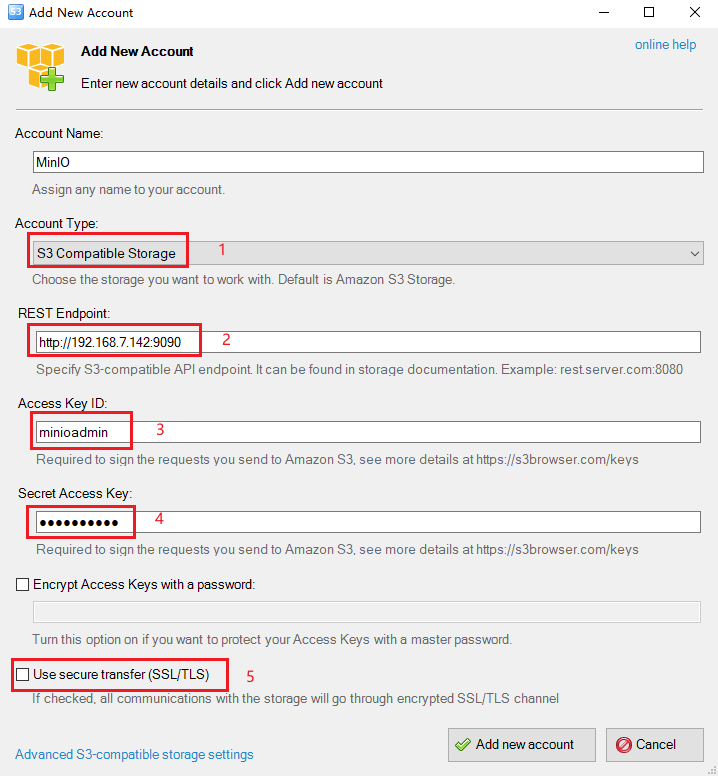
- 连接成功后,我们可以看见之前我们创建的存储桶和上传的文件;
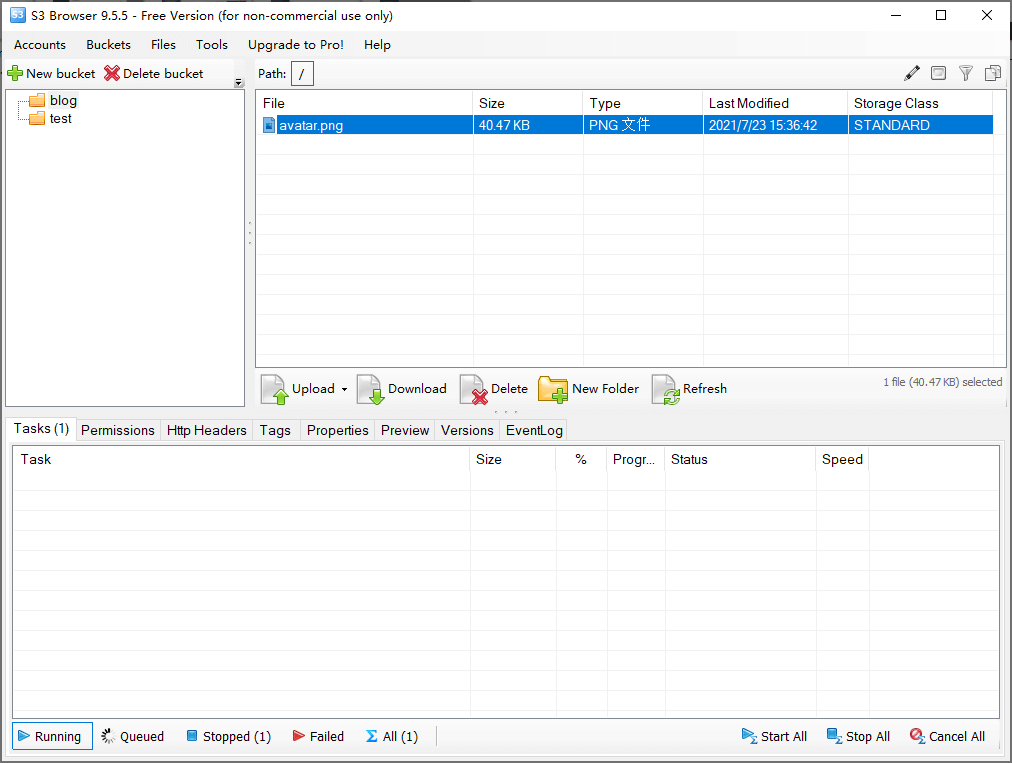
S3 Browser这个工具功能还是很强大的,MinIO Console和它比起来实在太弱了;
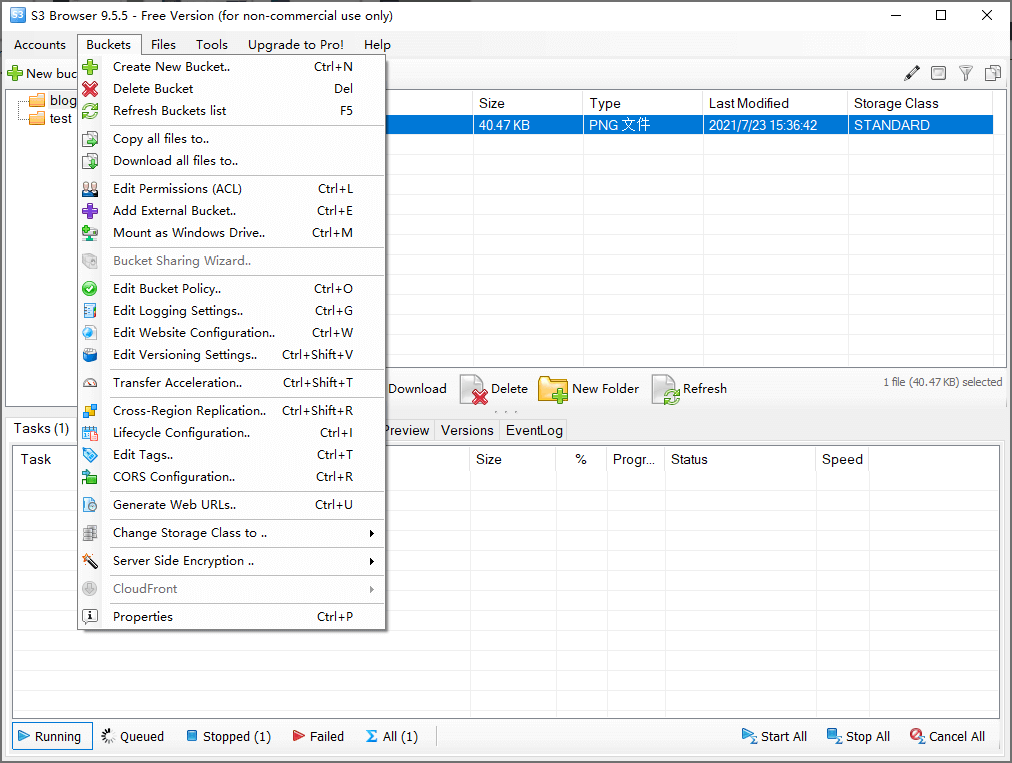
- 上面有提到一个问题,图片文件无法直接查看,其实是因为访问图片文件时,MinIO返回的Content-Type为
application/octet-stream导致的;
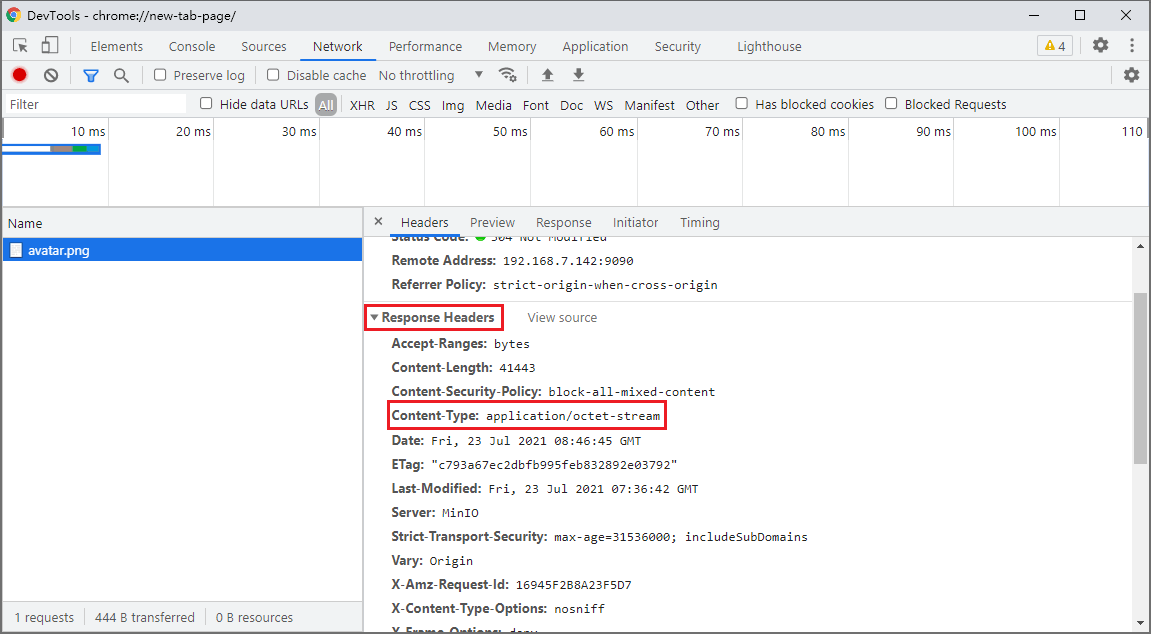
- 接下来我们可以通过
S3 Browser来修改默认返回的响应头;
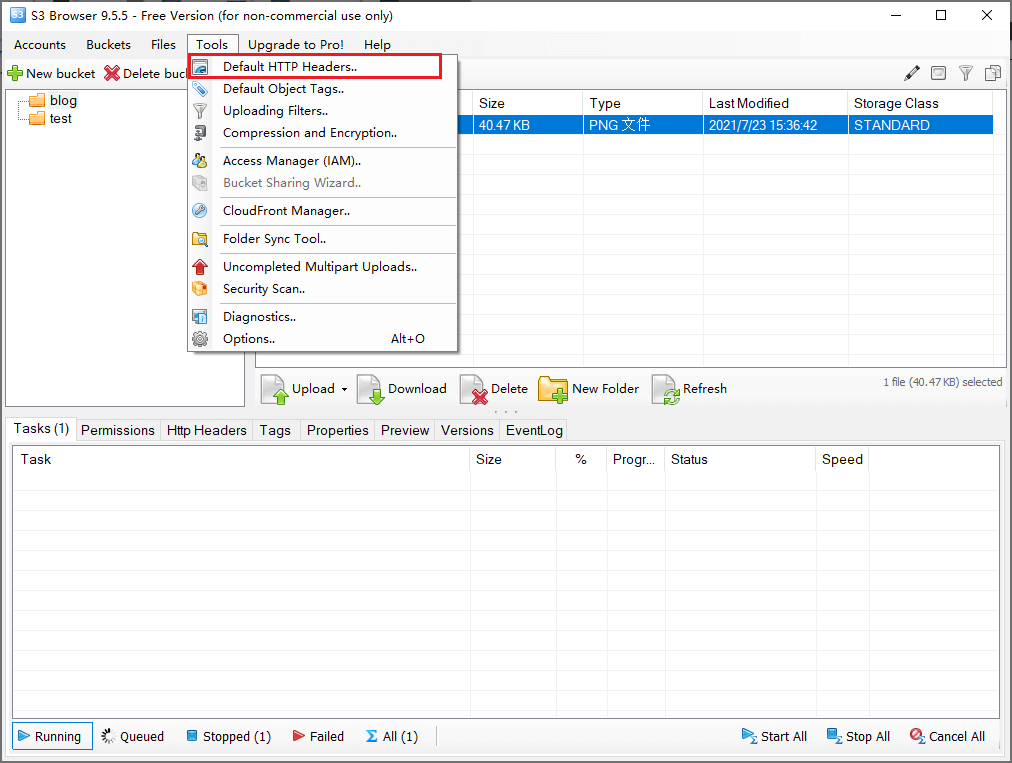
- 然后将
.png开头的文件的响应头改为image/png就可以了;
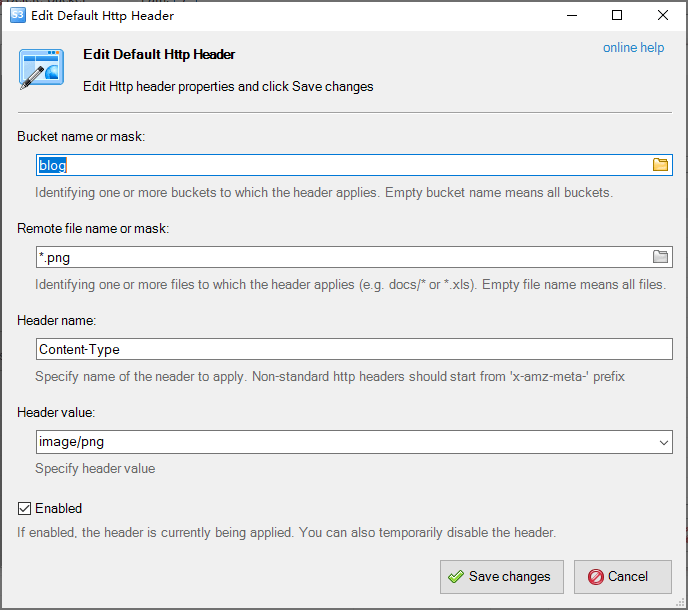
- 需要注意的是之前上传的文件需要重新上传下才可以生效,此时访问链接就可以直接查看图片了;
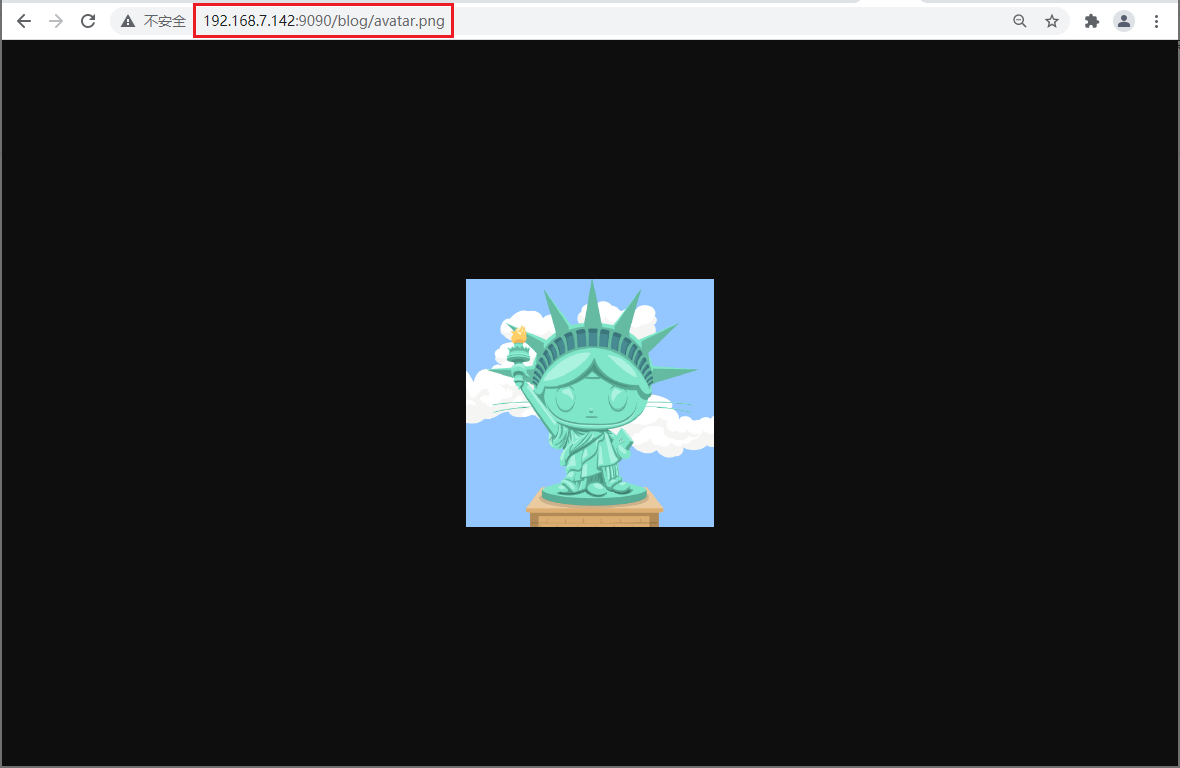
- 如果你想修改存储桶的访问权限的话直接通过
Permissions标签修改即可,是不是比MinIO Console灵活多了。
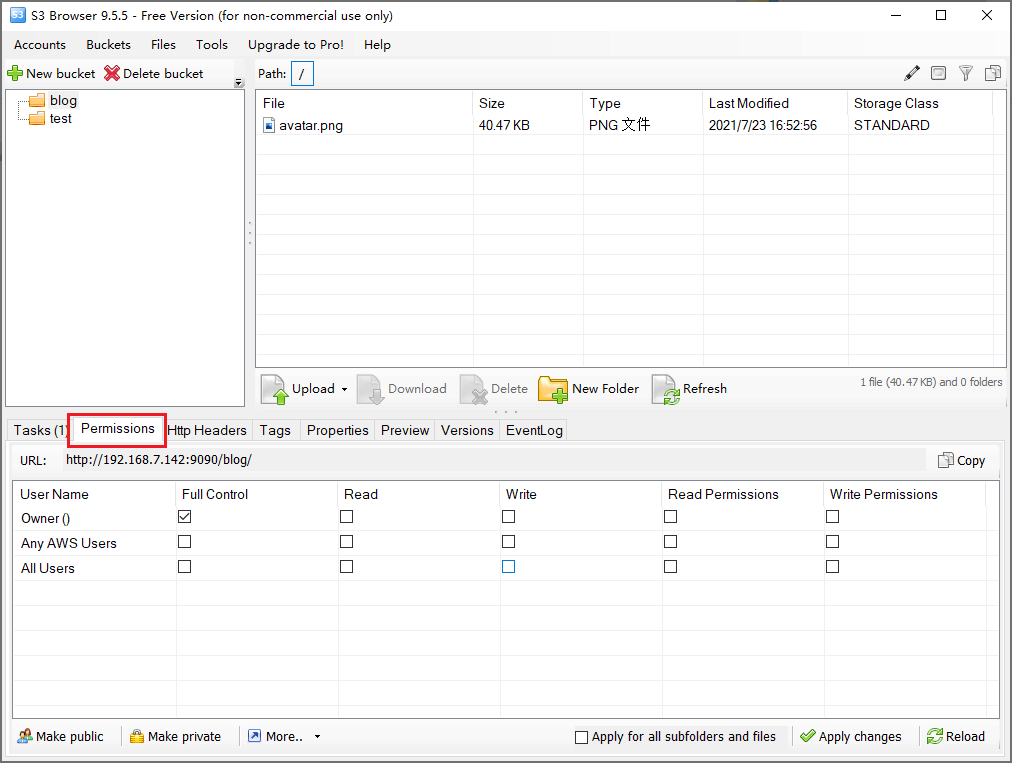
总结
如果你想自建对象存储服务的话,MinIO确实是首选。它能兼容AWS S3的API,使用MinIO相当于是在使用AWS S3,能兼容一些主流的第三方服务。不过它自带的客户端MinIO Console确实有点鸡肋,还好支持了AWS S3,可以使用一些功能强大的S3客户端工具。
参考资料
官方文档:https://docs.min.io/
公众号
